Twitch is home to countless live streams, clips, memorable highlights, and video-on-demand (VODs) content that many users want to save for offline viewing or sharing. Regardless of your goal—offline viewing of Twitch content or repurposing of your own content on other channels—saving a Twitch video in MP4 may come in handy at times.
In this guide, we'll explore the best tools for converting Twitch clips, VODs, and streams into MP4 format.
How to Convert Twitch Clips, Streams & VODs to MP4
4K Video Downloader Plus (Windows, macOS, Ubuntu & Android)
One of the first tools for converting Twitch clips, VODs, and streams to MP4 that come to mind is 4K Video Downloader Plus, a desktop app that is primarily known for its ability to download content from YouTube in various formats; even playlists, entire channels, audio tracks, and search results can be downloaded with this app. It’s easy to use, supports high-quality downloads (up to 8K), and allows you to save Twitch content effortlessly. The app allows you to download multiple Twitch videos a day for free.
How to use 4K Video Downloader Plus to convert Twitch to MP4:
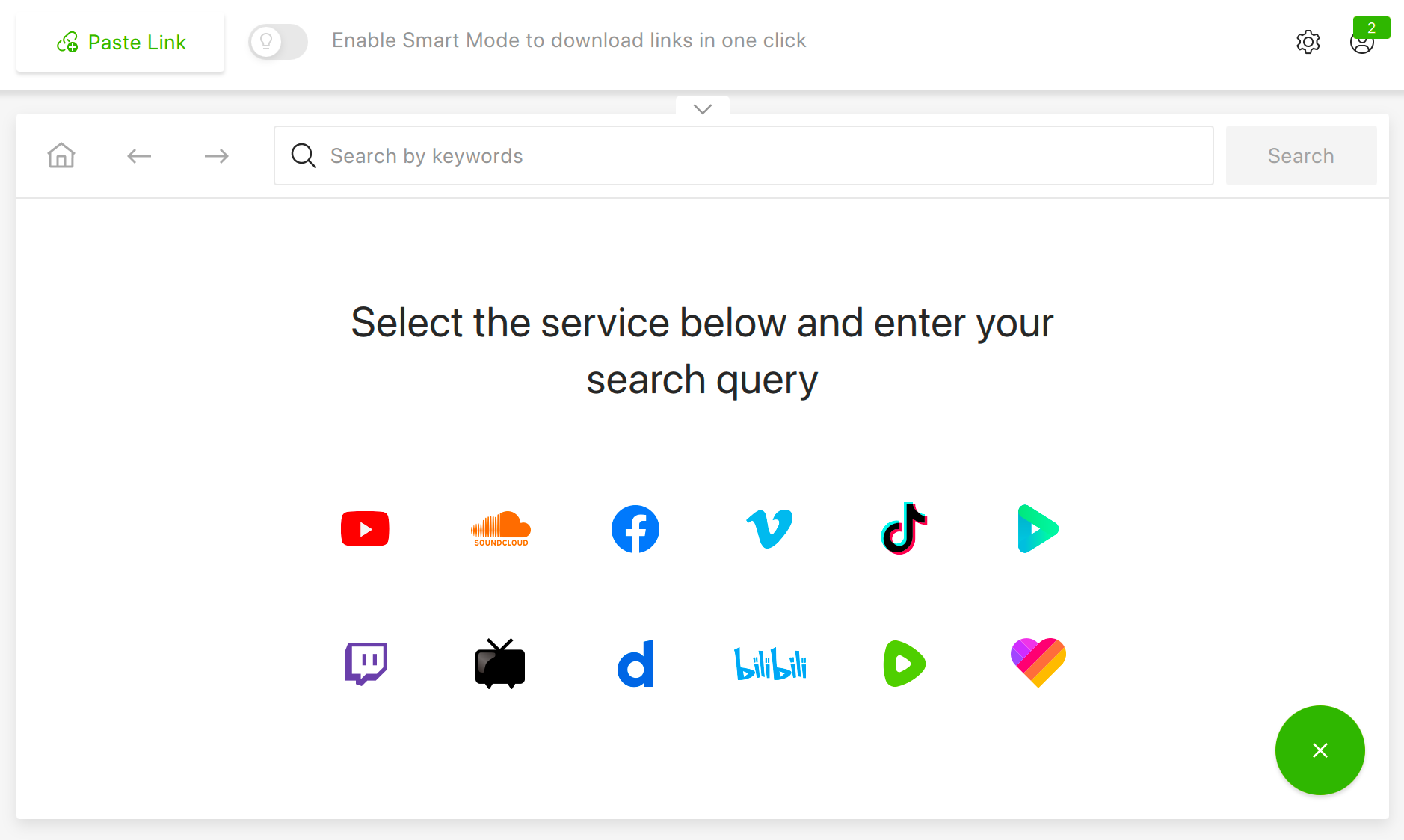
- Head to the 4K Video Downloader Plus website and download the application for your operating system.
- Open Twitch and find the clip, stream, or VOD you want to download. Copy the URL of the video.
- Launch 4K Video Downloader Plus and click on the "Paste Link" button. The software will automatically detect the Twitch video.
- Once the video is detected, choose the output format as MP4. You can also select the resolution you want (up to 1080p for VODs).
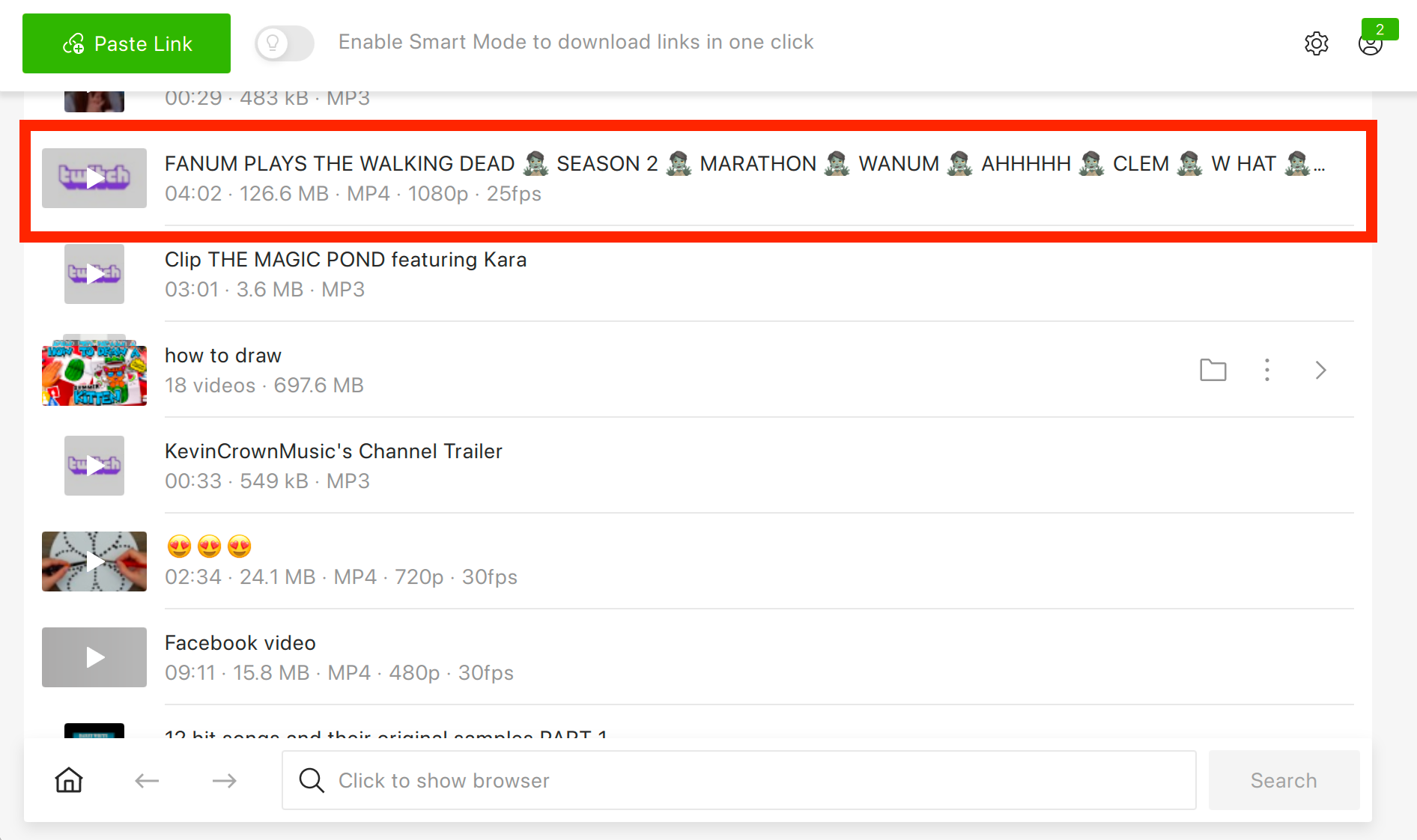
- Click the "Download" button, and your Twitch video will be saved as an MP4 file on your device.
4K Video Downloader Plus is perfect for users who want more control over their downloads, including resolution and format options, making it an excellent choice for both streamers and casual users. It also has an in-app browser that allows you to search for and download Twitch content without even leaving the app.
Read also: Twitch Clip to MP3: Easy Conversion With These 5 Methods
Online Tools to Save Twitch as MP4
SnapDownloader
SnapDownloader is another excellent option. Just like the previous tool, it detects Twitch streams, clips, and VODs automatically as soon as you insert the video link, which makes the download process quick and straightforward. Here's how to use it:
- Download the software and complete the installation.
- Open the Twitch video you want to download and copy its URL.
- Paste the link into SnapDownloader and choose MP4 as the format.
- Select your preferred resolution and click "Download."
SnapDownloader offers basic functionality with high-quality results, perfect for users who want to quickly save Twitch content without complicated settings. Unfortunately, it doesn't have an in-app browser, so you'll have to open multiple videos in your browser if you intend to save more than one. Besides, there are no features for organising saved videos.
Online Twitch to MP4 Converters
For users who prefer not to download any software, there are several online Twitch to MP4 converters that provide a quick, browser-based solution. While these tools are generally less customisable, they’re great for occasional use and smaller downloads.
Clipr
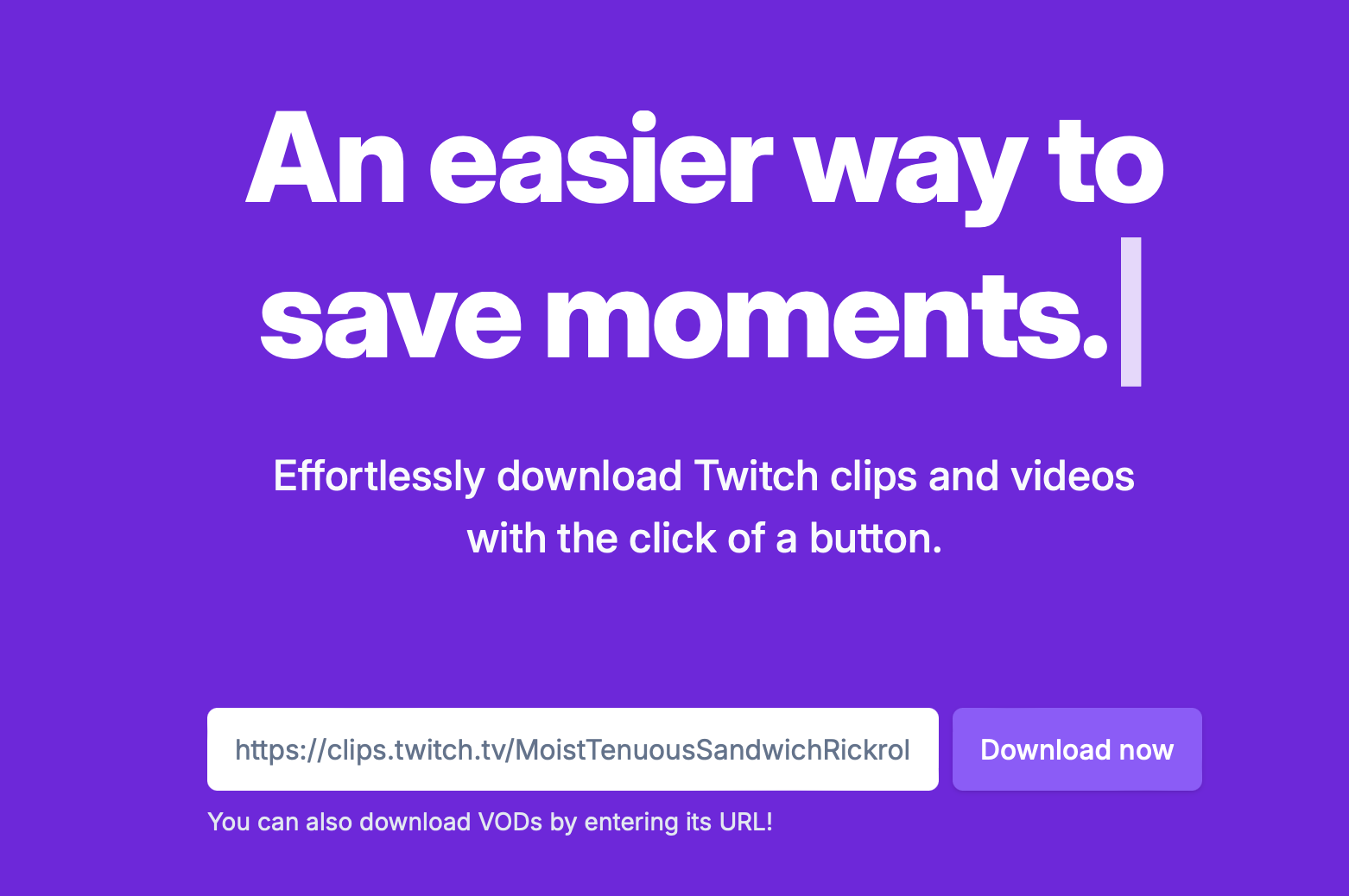
Clipr is an online Twitch clip downloader that makes it easy to convert Twitch clips into MP4 format in just a few clicks. All you need to do is to simply paste the Twitch URL, and Clipr takes care of the rest, downloading your chosen video in high-quality MP4 format, ready for viewing anytime. There’s no need to deal with complex settings or file management—just seamless downloads straight from your browser.
- Copy the URL of the Twitch clip you want to download.
- Go to the Clipr website and paste the URL into the provided field.
- Hit the "Download" button and the clip will be saved as an MP4 file.
UnTwitch
Another online option, UnTwitch, supports fast, straightforward downloads of Twitch clips into MP4 format.

- Grab the URL of the Twitch video or clip you want to save.
- Paste the link into the UnTwitch website and hit "Download."
- The clip will be automatically converted to MP4 for easy viewing and sharing.
Like many similar tools, UnTwitch offers a user-friendly interface on both desktop and mobile, allowing you to easily paste Twitch clip URLs for quick conversion. The clips are then swiftly converted to MP4 or MP3 formats, so you won't need to worry about compatibility across various devices. As a free service, it's a great no-frills option for budget-conscious users looking to save Twitch clips without extra features or costs.
In fact, there are plenty tools like these. We've also tested several online services that work similarly to the solutions we mention above: you just copy and paste the Twitch link, choose MP4, and the online service will do the rest: Clipsey, Veed.io Twitch Downloader, and Loader.io are a few to name.
There's a problem with online downloaders, though. There are security risks, as many of these websites may contain malicious ads, trackers, or even malware. Clicking on pop-up ads or downloading files from an untrusted site can even compromise your device's security.
Is It Even Legal to Download Twitch Streams, Clips, or VODs in MP4?
Downloading Twitch content without permission from the content creator or the platform may violate Twitch’s terms of service and copyright laws, however it's not illegal per se. Twitch has a policy against unauthorised downloading of its content, and breaching this can lead to penalties for the downloader.
Is There a Way to Natively Download Twitch Content in MP4 with Twitch's Built-in Features?
Yes, but it depends on the content you want to download.
For Streamers (Downloading VODs and Past Broadcasts)
If you're a streamer, Twitch allows you to download your own broadcasts. Before you can download your broadcasts, make sure VOD storage is enabled in your Twitch settings.
Here's how you can do it:
- Open your web browser and go to the Twitch website.
- Enter your credentials to log in.
- Click on your username in the upper right corner of the screen, then select "Settings" from the dropdown menu.
- Go to the "Channels and Videos" tab.
- Scroll down to the "Settings" section and click on the "Stream" option. Then, toggle on the "Store Past Broadcasts" option under the "Stream Key & Preferences" section.
- Click on your username in the top-right corner and select "Video Producer" from the dropdown menu.
- Under the "All Videos" tab, select the "Past Broadcast" option.
- Find the Twitch VOD you want to download.
- Click on the three dots next to the VOD, then click the "Download" button and wait for the download to complete.
You can also download your own Twitch clips natively.
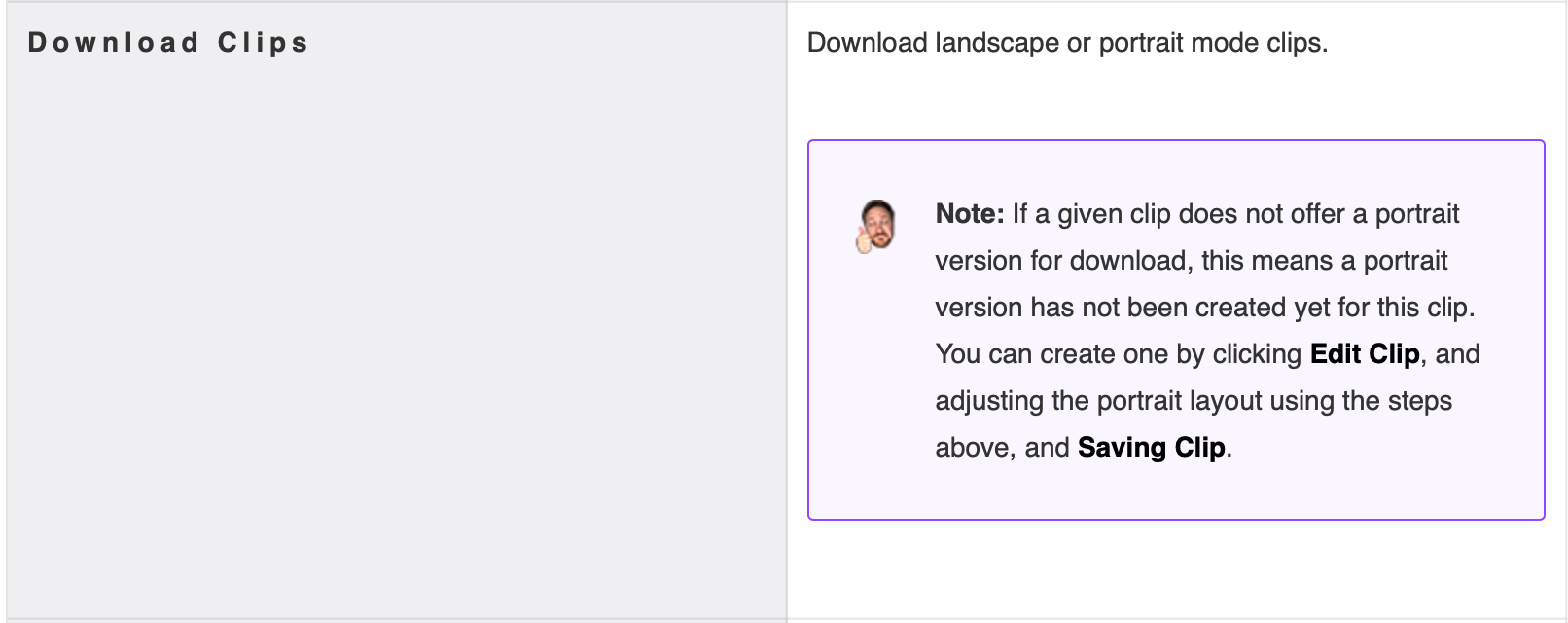
For Viewers
If you're not the streamer, you cannot natively download full broadcasts and VODs, but you can download clips from streams. Here's how:

- Find the streamer's channel and click on the "Videos" tab, then select "Clips."
- Select the clip you want to download.
- Click Download Landscape/Portrait Version.
Read also: How to Play Copyrighted Music on Twitch












