Twitch has become one of the most popular streaming platforms globally, where people tune in to watch gamers, DJ sets, live reactions, and various entertaining content. If you have a favourite streamer, you might want to save their best streams. But how can you download their Twitch VODs (videos on demand)?
In this guide, we'll show you how to archive your own and save someone else's Twitch VODs on Windows, Mac, iOS, and Android devices. Open your Twitch app or website, and follow along.
What is a Twitch VOD?
VOD stands for "video on demand," a term not exclusive to Twitch. In general, VOD allows viewers to access video content at their convenience, rather than waiting for a scheduled broadcast.
VODs are standard across many video platforms nowadays. Services like Twitch, YouTube, and Netflix have extensive libraries of content available for on-demand viewing with just a few clicks. On Twitch, users can visit a streamer's profile, navigate to the "Videos" tab, and choose from a collection of the streamer’s past broadcasts.

Twitch VODs are basically archived content from past live broadcasts. Once a live stream ends, Twitch saves the entire broadcast to the user's account for on-demand viewing. This feature is crucial for streamers, as it allows their audience to watch the content long after the live broadcast has ended. Additionally, Twitch can automatically generate highlight videos from these streams, enhancing the viewing experience for fans who missed the live event.
If you're a streamer: Activate the Twitch VOD automatic download feature
Before you can download your own videos on demand from Twitch, you need to enable the Twitch VOD Automatic Download feature.
Here’s how to do it on both Windows and Mac:
- Open your web browser and go to the Twitch website.
- Enter your credentials to log in.
- Click on your username in the upper right corner of the screen, then select "Settings" from the dropdown menu.
- Go to the "Channels and Videos" tab.
- Scroll down to the "Settings" section and click on the "Stream" option. Then, toggle on the "Store Past Broadcasts" option under the "Stream Key & Preferences" section.
How to download your own Twitch VODs
Once you’ve enabled this feature, you can start downloading videos from your Twitch account.
Here’s how to do it on a Windows PC:
- Open a web browser, go to Twitch, and sign in to your account.
- Click on your username in the top-right corner and select "Video Producer" from the dropdown menu.
- Under the "All Videos" tab, select the "Past Broadcast" option.
- Find the Twitch VOD you want to download.
- Click on the three dots next to the VOD, then click the "Download" button and wait for the download to complete.
Here's how to do it on Mac:
- Open a web browser and go to Twitch.
- Enter your credentials to log in.
- Click on your username in the top-right corner of the home page and select "Video Producer" from the dropdown list.
- Under the "All Videos" tab, select the "Past Broadcast" option.
- Find the Twitch VOD you want to download.
- Click on the three dots next to the VOD, then click the "Download" button and wait for the download to finish.
An alternative way is to use a third-party tool that allows you to download content from Twitch. We'll show a few options below.
Read also: How to Play Copyrighted Music on Twitch
If you're a viewer: Can you download someone else's Twitch VOD?
Officially—no. With a third-party tool—absolutely. Here are a few tools that can help you get the job done.
Save Twitch VODs with 4K Video Downloader Plus (Windows, Mac, Ubuntu)
4K Video Downloader Plus is a desktop application that lets you easily save audio and video content from dozens of sites, including Twitch and its VODs (even deleted ones). Apart from Twitch, it can download audio and videos from YouTube (including playlists and entire channels), Dailymotion, Facebook, Bilibili, Rumble, BitChute, and other sites. But we're here to see how it can help you download Twitch VODs, so here you go:
- First off, I visited the Twitch VOD Archive that I mentioned above. There, I entered the nickname of the Twitch streamer I need.
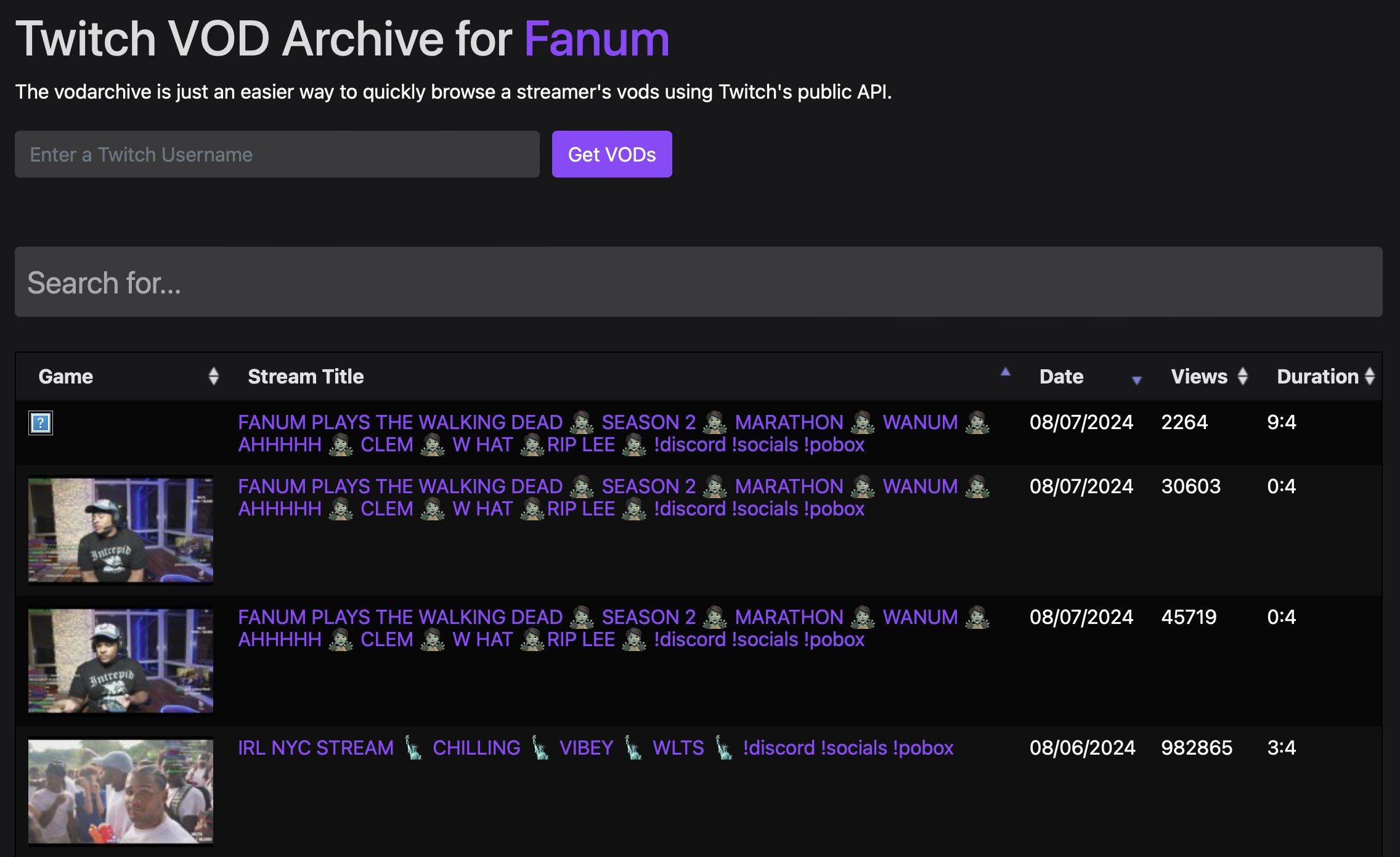
Note that you can simply find the streamer right on Twitch and find the VOD you want to download.
- Copy the VOD's URL.
- Install 4K Video Downloader Plus on your Windows, Mac, or Ubuntu. Don't worry about if it's safe—it is, the app is on the market for ages.
- Paste the URL you've just copied by clicking on the Paste Link button.

- Choose the desired quality, format, and output folder.
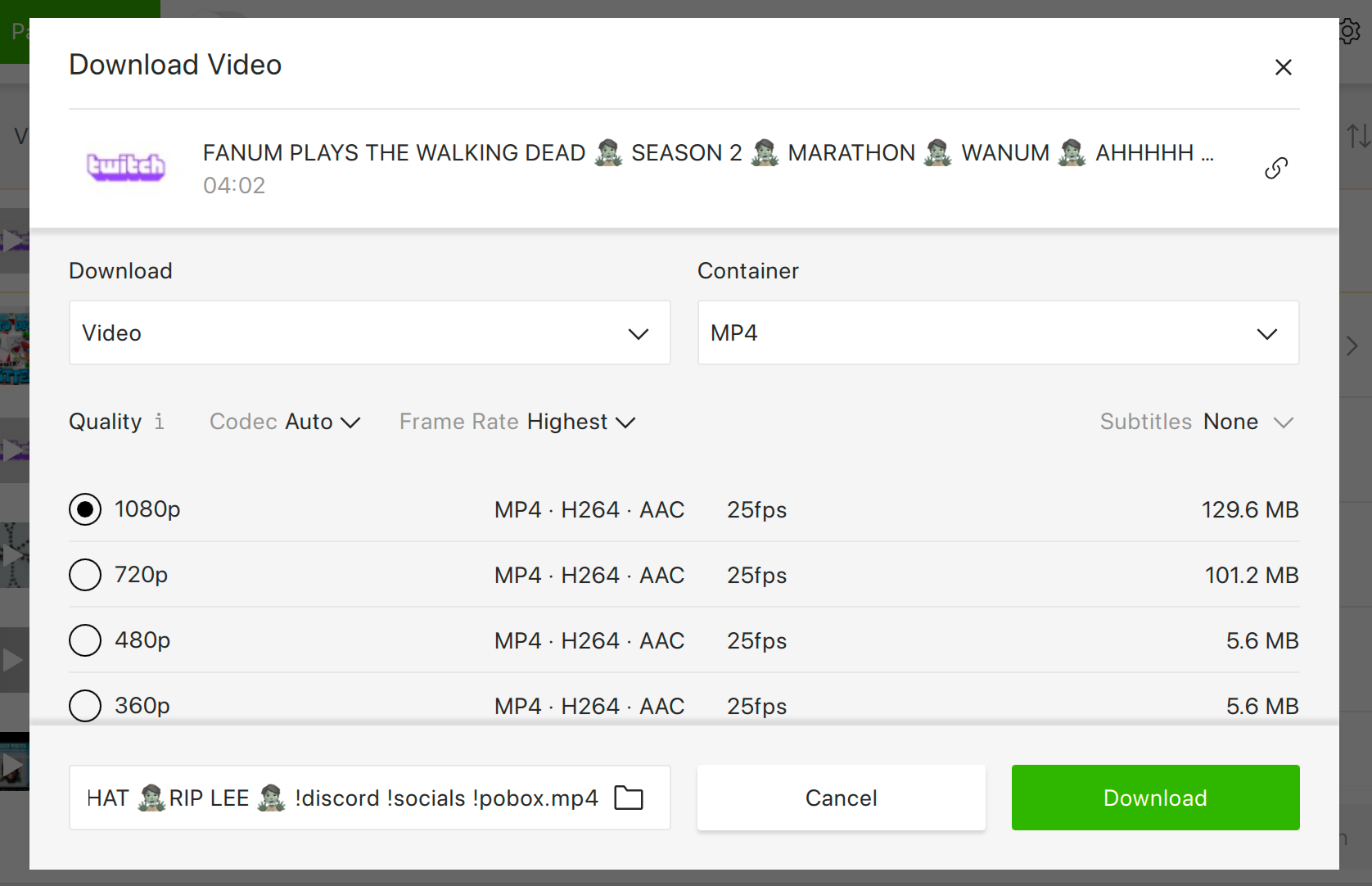
- Press Download and wait till the app saves the VOD.
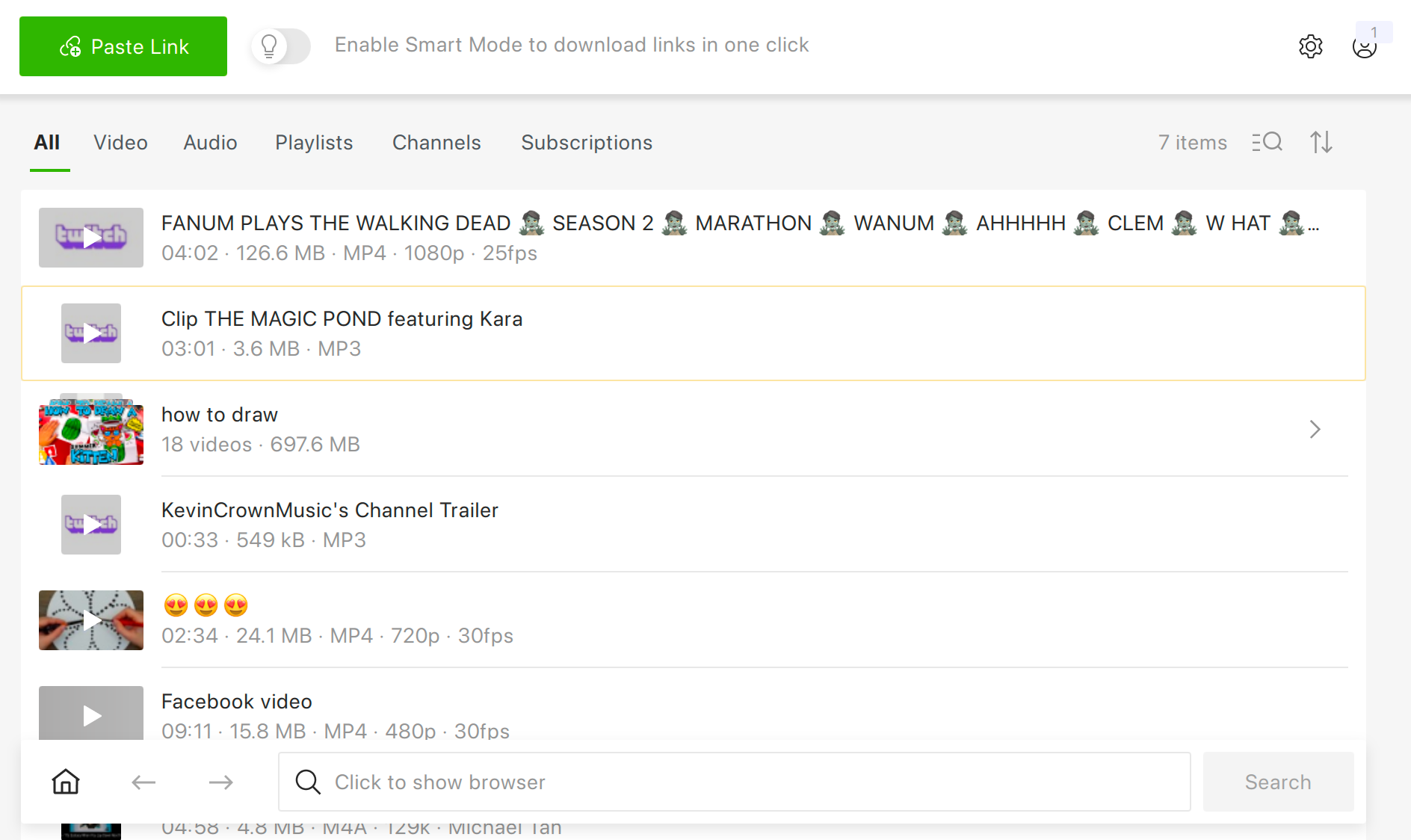
Once it's downloaded, click on it, and the VOD will open in your default player. You can also download subscriber-only VODs with 4K Video Downloader Plus. All you need to do to access them is to log in to your Twitch account through the 4K Video Downloader Plus in-app browser.
How to download someone else's Twitch VODs online
There are many Twitch online downloaders out there, so there's definitely something you can choose and use, be it a browser extension or a website that downloads VODs from a Twitch link.
The only issue with these methods is that Twitch VODs are often hours long, and, as online video downloaders depend on network connections, they might be slower compared to a desktop Twitch downloader. Some options include Untwitch.com, Ssstwitch.com, and Video Downloader for Twitch (Chrome extension). The general path of downloading a Twitch VOD with these is similar to a desktop tool: you just copy a VOD link and paste it into a dedicated field on the website. Then press Download or Save, and the video is downloaded to your device.
How to download Twitch VODs on Android
Video Downloader for Twitch is an app that can help you save any VOD on your Android device. Here's how.
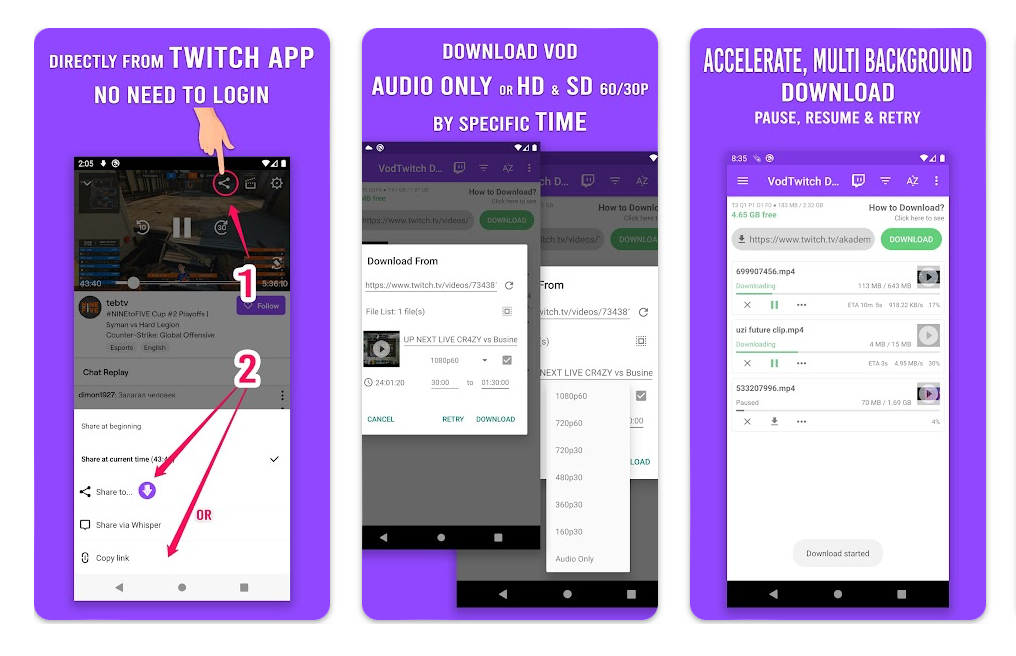
- Install the app on your Android device.
- Open a Twitch VOD on its website or app.
- Press the Share icon and find the Share to... option. Alternatively, you can just copy the VOD link (let's choose this path).
- Paste the link URL into the app.
- Choose the quality you want to save the VOD in.
- Press Download and wait for the app to download the Twitch VOD. Then, you can open it on your device for offline viewing.
This free application quickly downloads Twitch videos, VOD, and Clips in HD 1080 at 60fps. Besides, it can download subscriber-only VODs. To do this, you need to sign into Twitch with the subscribed account.
How to download Twitch VODs on iPhone
One of such apps is Twitch VOD Saver, available in App Store for iPads and iPhones. The app allows you to download VODs and Clips from Twitch at 1080p, 720p in 60fps and 30fps. Downloading of audio-only VODs is also available.
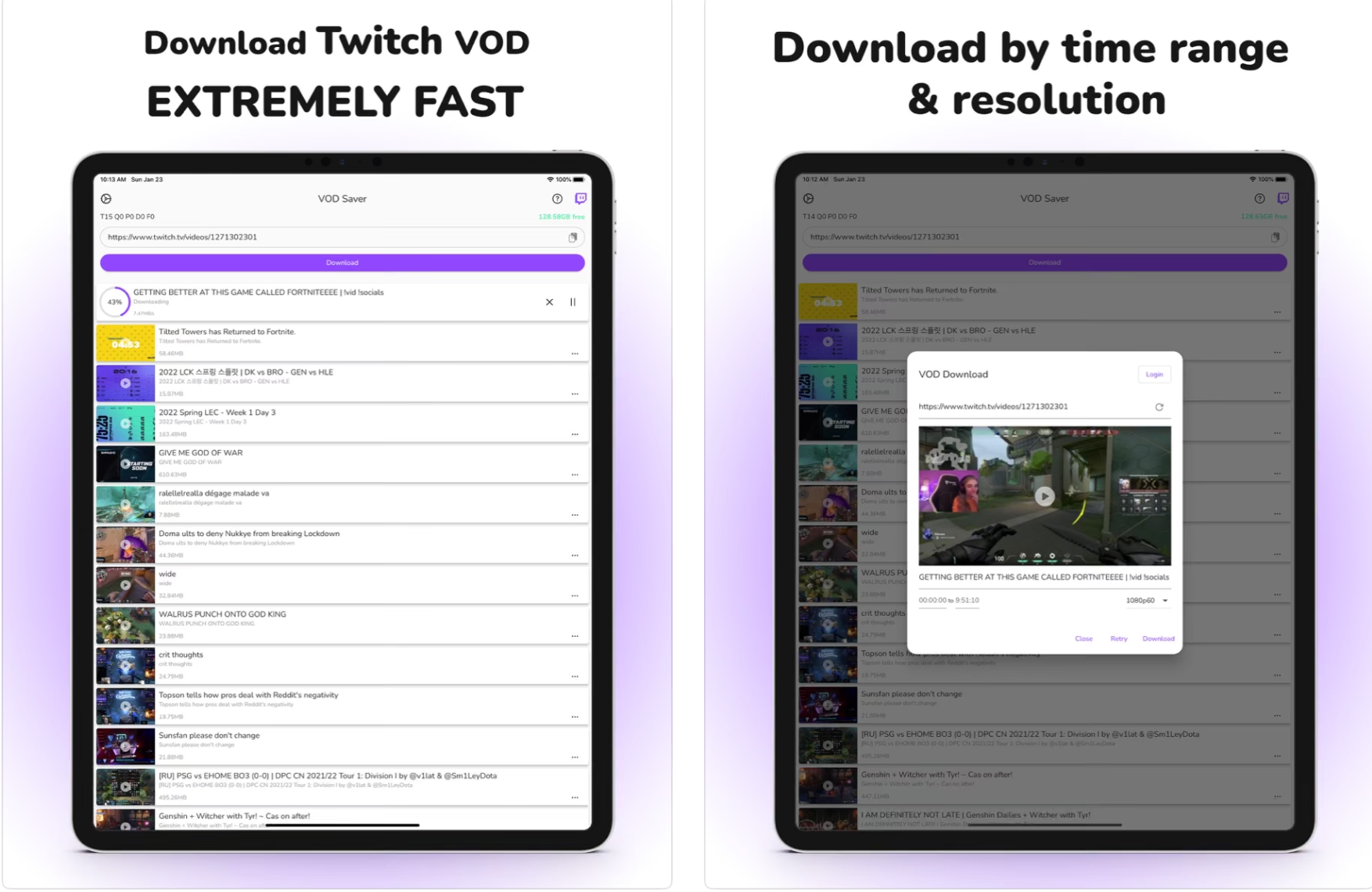
Here's how the app works:
1. Open Twitch app, choose a VOD, and click on it to play it.
2. In the video player window, click the Share button. Choose Share to, then Copy URL.
3. Go back to our VOD Saver app, and it will download your video automatically.
Some other sources say that you can download Twitch VODs with the VLC player for iOS. So you need to download the VLC player on your iPhone -> go to Network -> Downloads -> paste the VOD link and press Download. I did all that, and it never worked. The video is downloaded but can't be played. You can try it too, though; perhaps, you'll be more lucky than I was.
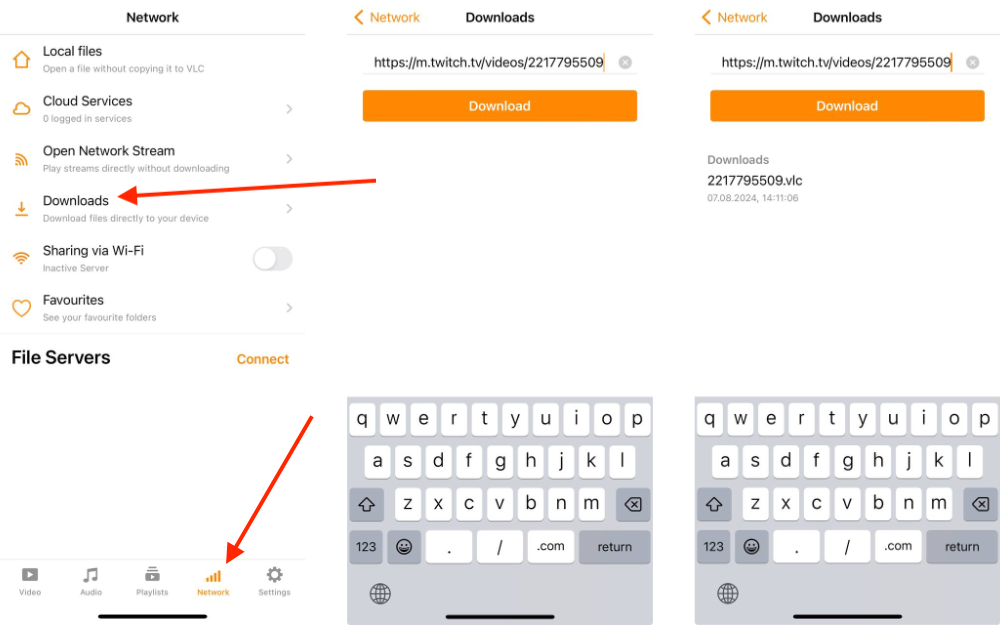
Can you download subscriber-only Twitch VODs?
To access subscriber-only VODs, you must first subscribe to the streamer who has restricted their content. Then, you can choose 4K Video Downloader Plus as a desktop option, Video Downloader for Twitch for Android, or alternatives to download a subscriber-only VOD. Note that you'll need to sign in to your Twitch account within these apps first.












