Trying to download any video from any website can feel like a bit of a scavenger hunt, especially when there’s no obvious download button in sight. If you’ve come across a video you want to save — a how-to, a funny clip, or something else — you’re in luck. There are some simple tricks and tools to help you get that video onto your device without too much hassle.
What Is an Embedded Video?
An embedded video is integrated directly into a webpage or application. Instead of just providing a link to the video, embedding it means the video player is displayed right on the page. This allows users to watch the video without having to navigate away from the site they’re on.
Here’s how it typically works:
- The website or app uses a piece of code ( provided by the video hosting platform) to insert the video player into the page.
- The video is streamed directly from the hosting site but plays within the embedded player on the page you’re viewing.
- This setup makes it easy for users to watch videos as part of the content they’re engaging with, without extra clicks or redirects.
Common examples include videos on news articles, blog posts, or social media feeds.
Read also: How to Download YouTube Videos on Mac: Ultimate Ways
How to Rip Video From a Website
Saving an embedded video can be super simple, especially if it’s in a common format like MP4. There’s no need for extra software or complicated steps — if you’re on a computer, the whole process is pretty straightforward:
- Visit the webpage where the video is located.
- Right-click the video player to bring up a menu of options.
- Choose Save Video As from the list.
- Pick a folder on your computer where you want to save the file.
- Hit Save, and the video will download directly to your chosen location.
How to Download Video From Any Website With 4K Video Downloader Plus
Sometimes, you won’t see the Save Video As option. So, if you’re looking for another way to download embedded video online for free, 4K Video Downloader Plus is a great choice. It’s quicker and more reliable than many other online tools. With just a few clicks, you can save videos and audio from YouTube, Vimeo, TikTok, Facebook, Tumblr, and more.
Here’s how to use it:
- Open 4K Video Downloader Plus. It works on macOS, Windows, Linux, and Android.
- Copy the video link from the site where it’s embedded.
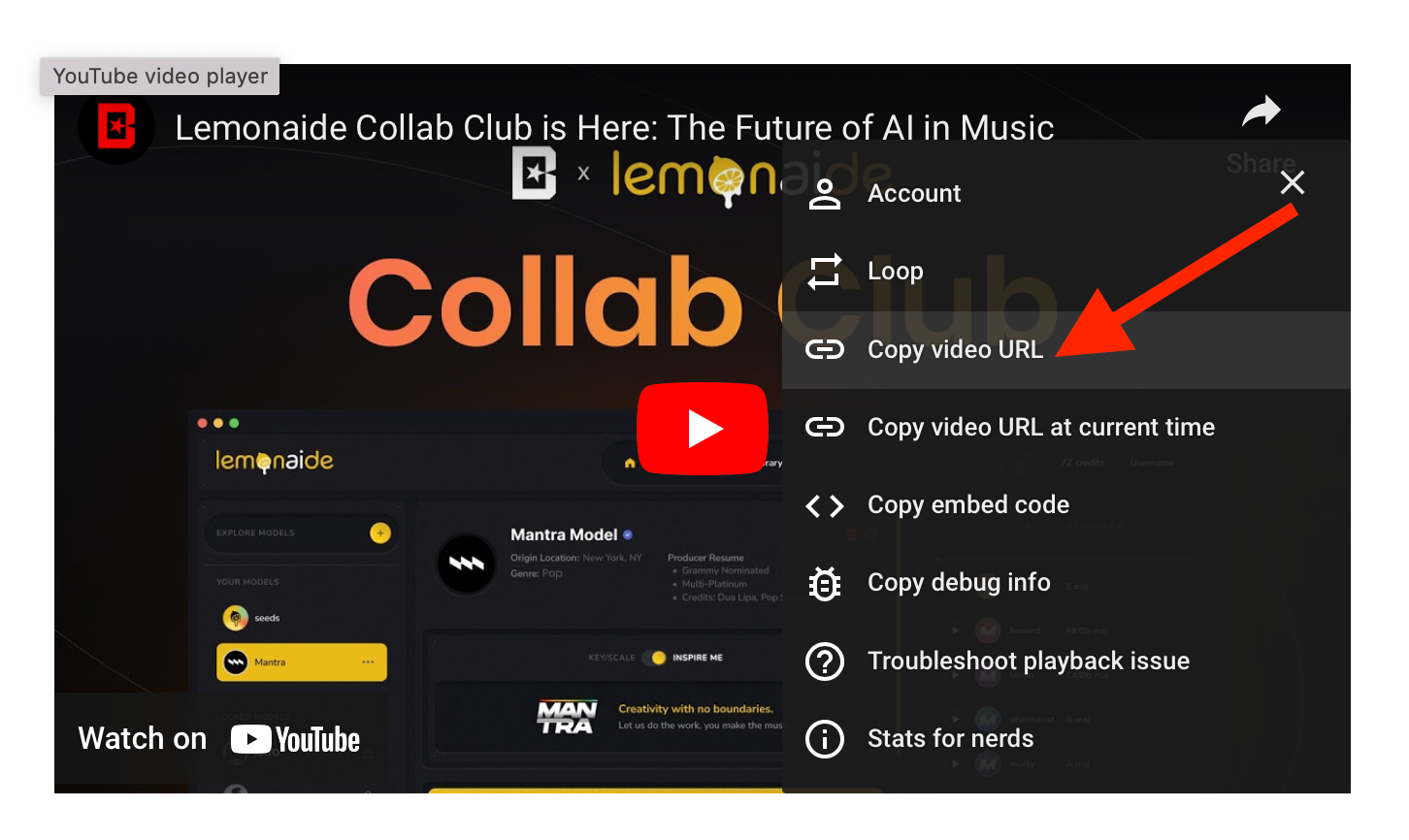
- Paste the link into the app by clicking the Paste Link button.
- Select the format you want and choose where to save the file.
- Hit Download and wait for a few seconds.
Any Other Embedded Video Downloader Recommendations?
Sure, you can also check out ClipGrab, which is a user-friendly tool that allows you to download and convert videos from various websites. It supports formats like MP4, WMV, and OGG and is compatible with Windows, macOS, and Linux.
SaveFrom.net is a web-based service that provides an easy way to download videos from various platforms. You paste the video URL into their website, and it offers download options in multiple formats.
If that’s not enough, YTD Video Downloader is a well-known application that lets you download videos from a variety of sites. It’s simple to use and available for both Windows and macOS.
How to Download an Embedded Video With Browser Extensions
Using a browser extension is another free way to download embedded videos, but keep in mind this method only works on PCs, not smartphones.
To get started, you’ll need to add a compatible extension to your browser — such as Video DownloadHelper for Chrome or Firefox. Once you’ve installed the extension, here’s how to download a video embedded in a website:
- Add the extension to your browser and restart it.
- Go to the webpage with the embedded video you want to download.
- Play the video on your screen.
- Click the extension icon in your browser’s toolbar.
- Choose from the options that appear. You can select Quick Download to save the video immediately or Download if you prefer to choose a specific location to save the file.
Download an Embedded Video in Chrome or Firefox Manually
If you want to save an embedded video and prefer not to use extra tools, you can do it right from your browser. Follow these steps to download a video from the embed code:
- Launch either Chrome or Firefox and head to the page with the video you want to download.
- Play the video on the web page to get it ready for downloading.
- Hit the F12 key (Command + Option + I for macOS) or right-click somewhere empty on the page, then select Inspect in Chrome or Inspect Element in Firefox.
- In the developer tools panel, switch to the Network tab and look for the Media section.
- Press F5 (Command + R for macOS) to reload the page and play the video again to capture its link.
- Watch for the video link to appear in the list on the left side.
- Right-click the link and choose Open in New Tab. The video will play in this new tab.
- Right-click on the video and pick Save Video As to download it to your computer.
What About Screen Records?
Screen recording is actually a good option, too. For Mac users with macOS Mojave or later, press Command + Shift + 5 and choose to capture the entire screen, a specific section, or a particular window. When you finish recording, click Stop, and you’ll see a thumbnail in the corner of your screen.
Windows 10 and 11 users can use the Game bar by pressing Windows key + G. You can start recording by either clicking the Record button or pressing Windows key + Alt + R. To stop the recording, click the red bar that appears at the top of the screen.
On iOS devices like iPhones and iPads, enable the feature in Settings by going to the Control Center and adding Screen Recording to the list of controls. Then, swipe to access the Control Center and tap the Record icon. When you’re done, tap the red status bar at the top of the screen to stop the recording.
Android users with Samsung or LG devices need to swipe down twice to open the Quick Settings bar and select Screen Recorder. You can begin recording immediately and even add a front-facing camera view if desired.
Is It Legal to Download Videos for Personal Use?
Well, downloading videos from online sources is subject to some restrictions. Generally, it's not legal to download videos from most websites without permission, even if it's for personal use. But many websites have terms of service that prohibit downloading their content.
That said, videos licensed under Creative Commons may be downloaded and used according to the license terms. Plus, some sites offer legal download options for their content, either directly or through authorized services. In any case, check the terms of service for the website you’re using and confirm you have permission to use the content.
Tips for Downloading Videos Online
If you want to avoid any hiccups, here are a few simple tips that will help:
- Check your device’s storage to make sure you have enough space before starting the download.
- Allow any necessary permissions for the app or extension you’re using, like access to files or audio.
- Pick the right video quality based on your device’s capabilities to avoid playback problems later.
- Close other apps running in the background to speed up the download and free up system resources.
- See if you have a stable internet connection to prevent the download from being interrupted.
- Keep your browser or download tool updated for the best compatibility and performance.
As you can see, thinking you can’t download embedded videos is a common misconception. All you need are the right methods. We’ve broken down these steps to make it easier for you and hope you find this guide useful!
Read also: How to Download Music from YouTube to iPhone With & Without a Laptop












