The quality of smartphone cameras never stops increasing, but that, in addition to obvious perks, brings some issues to the table: The videos we capture are becoming larger and more storage-intensive. If you’re an iPhone user, you might find yourself running out of storage space quickly. Fortunately, compressing videos on your iPhone is a straightforward process, thanks to various built-in options and third-party apps. In this piece, we’ll show exactly how to compress a video file on your iOS smartphone.
Method #1. Reduce video resolution
One way to reduce the size of your videos is to lower the resolution at which they are recorded. The only drawback of this method is that it reduces the quality of a file along with its size. Here's how it's done:
- Open the Settings app on your iPhone.
- Scroll down and tap on "Camera."
- Tap on "Record Video."
- Choose a lower resolution and frame rate (e.g., 720p HD at 30 fps) to reduce the file size. Under each option, you will see an estimate of the storage space required.
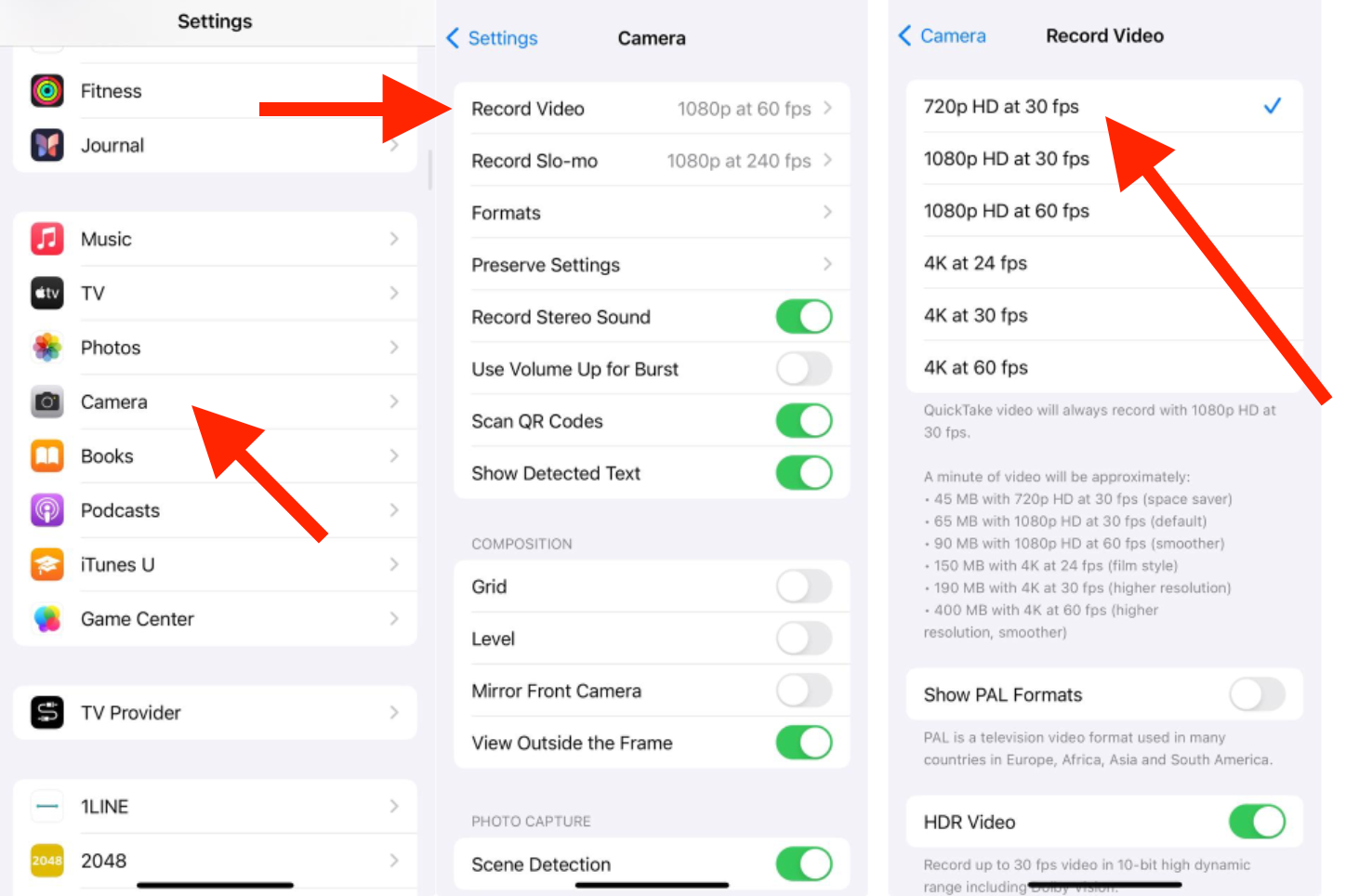
And that's it! Now the file will weigh lower but their quality will be slightly lower, too.
Can I compress a video without losing any quality?
While some methods minimise quality loss, complete lossless compression may not always be possible, even with the best video compression tools.
Method #2. Use iMovie
Another native way to compress a video on iPhone for free is to use iMovie. This app is a simple video editor that comes pre-installed on every iPhone. Not many know, however, that it can be used for video compression as well as making clips and trimming. Here's how:
- Open the app and tap "Start New Project" at the bottom of the screen.
- Choose "Magic Movie" from the options that appear.
- Choose the video you want to compress, then tap "Create Magic Movie" at the bottom of the screen.
- If you need to make any edits to your video, do so now. When you're finished, tap "Done" in the top left corner.
- Tap the "Export and Share" button at the top right, then select "Share Video."
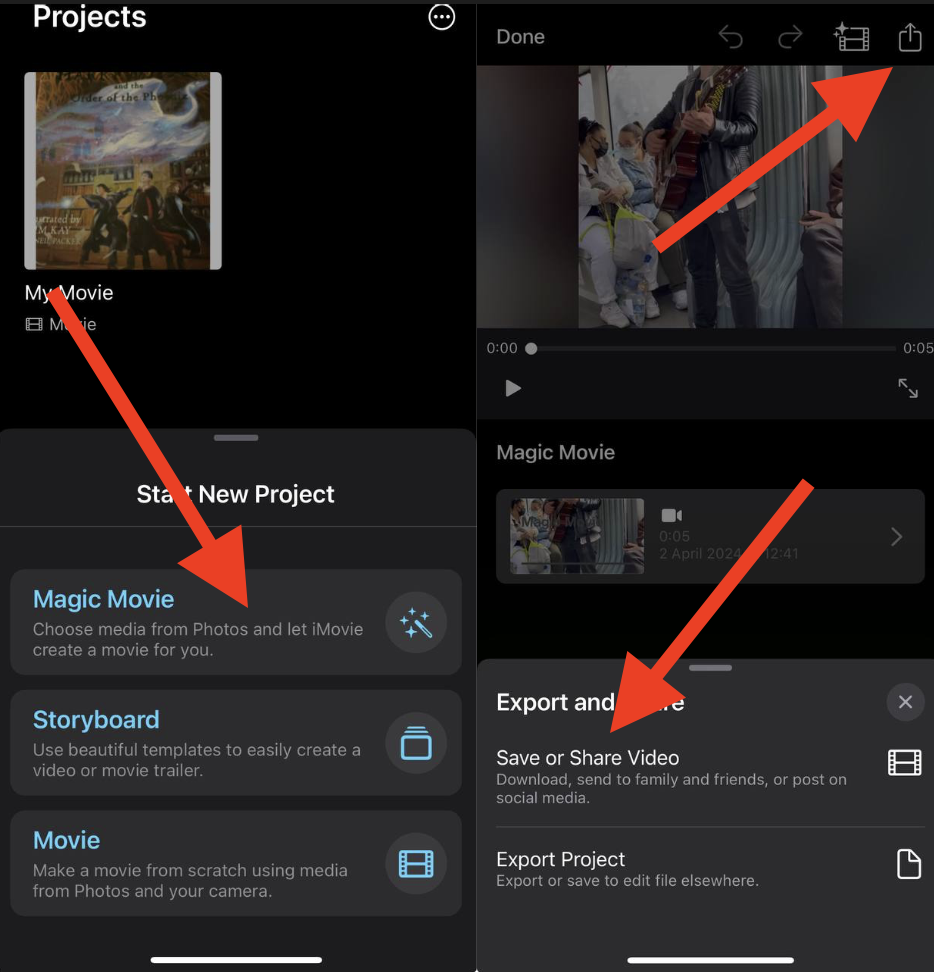
6. Tap "Options" to choose your preferred resolution. Selecting a lower resolution will result in a smaller file size.
7. Tap "Done" to save the compressed video to your iPhone or share it directly with your recipient.
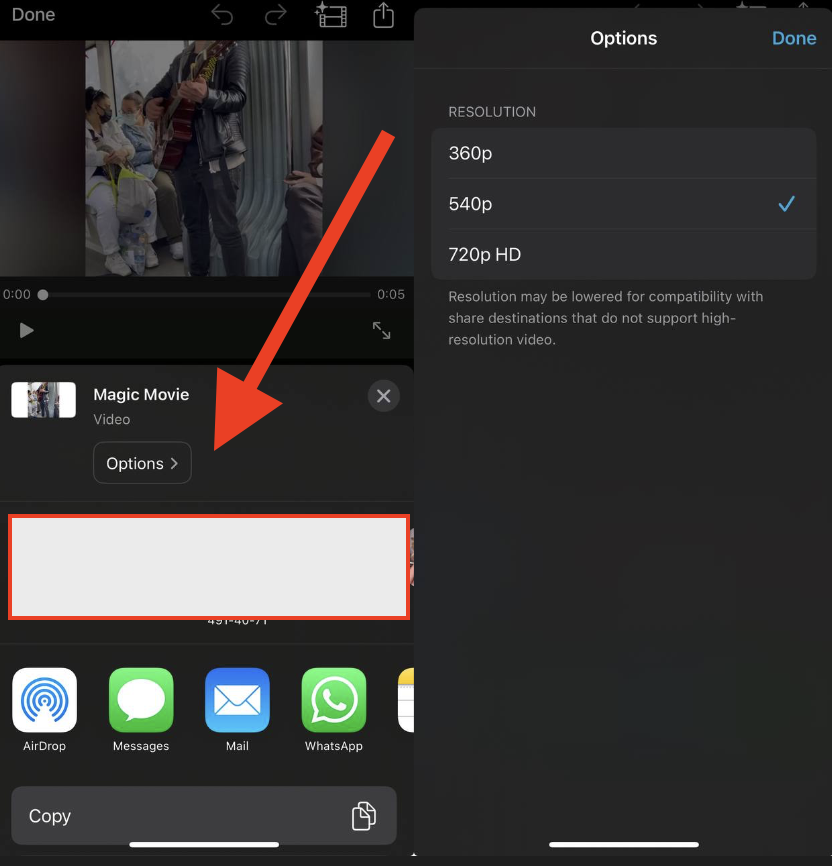
Method #3. Use third-party video compressors for iPhone
Several apps are available on the App Store that can compress videos without significantly reducing their quality. Here are three apps we recommend:
Compress Videos & Resize Videos
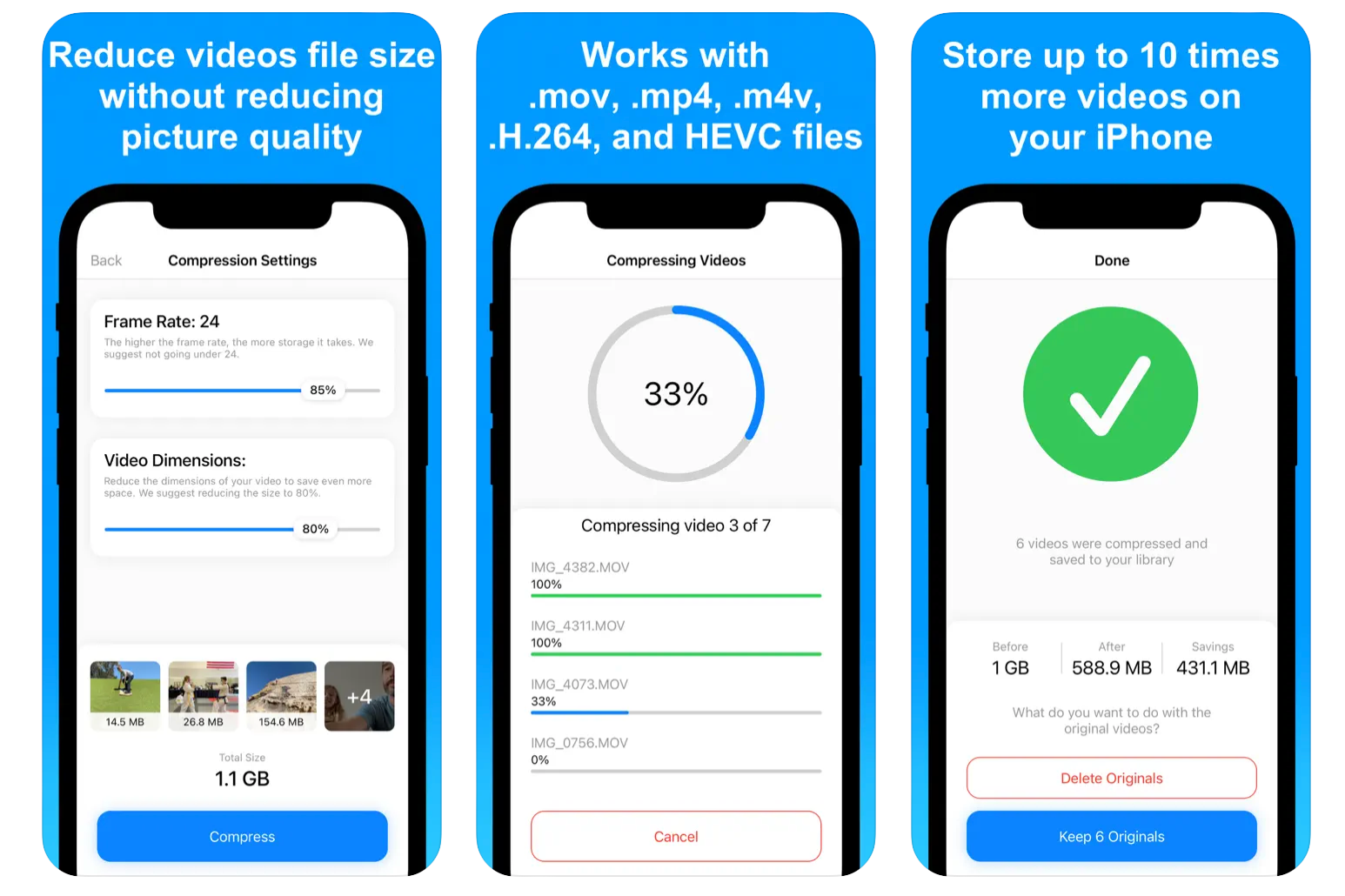
This app allows you to compress large videos while maintaining quality. It supports batch compression and saves the compressed files in a dedicated folder.
- Download and install the app from the App Store.
- Open the app and select the videos you want to compress.
- Choose the compression settings and tap "Compress."
Panda Video Compressor
This app offers various compression settings and supports multiple file formats. The premium version removes ads and allows batch compression.
- Install Panda Video Compressor from the App Store.
- Open the app, select your video, choose the desired compression quality, and start compressing.

Video Compress - Shrink Video
A simple app focused on compressing videos that works with literally just two steps. Just add the video, select the target size, and compress.
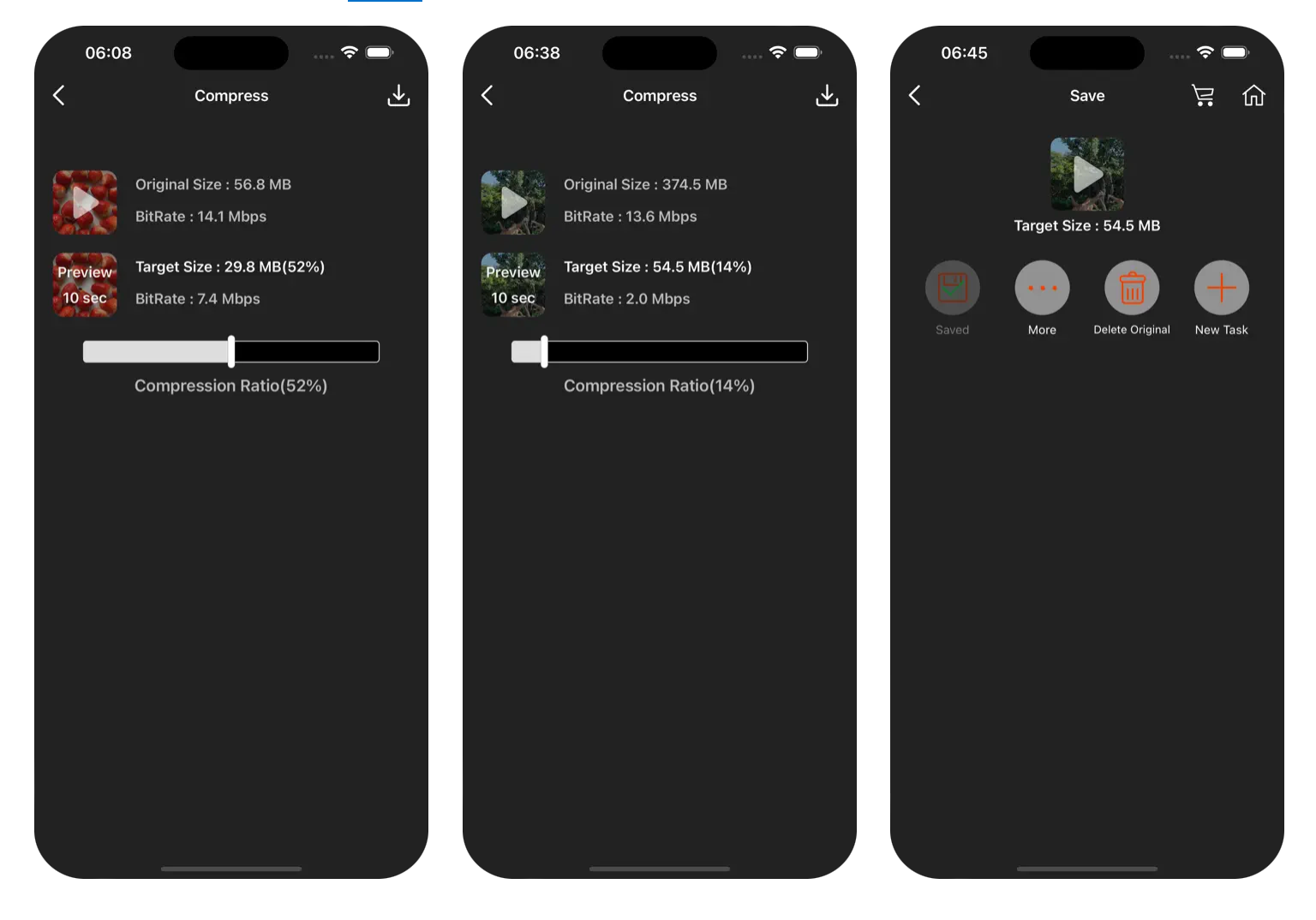
Method #4. Use online video compression services
If you prefer not to download any apps, online video compressors are a good alternative. You can search for an online video compressor (e.g., Clideo, Online UniConverter) in Safari or another browser you're using and then just upload your video, select the desired compression settings, and download the compressed video.
So these are the way you can compress videos on iPhone after recording to send them via email, share on social media, or simply save your storage space.












