YouTube is a go-to platform for entertainment, education, and everything in between. Yet, amidst the endless stream of videos, there often arises a need for clarity, accessibility, and efficiency. Have you ever found yourself struggling to understand dialogue, faced with language barriers, or simply wishing to skim through a lengthy video for specific information? That's where YouTube transcripts come in—a valuable but often overlooked feature that can enhance your viewing experience.
Transcripts cater to individuals with hearing impairments, allowing them to engage fully with video content. For language learners, transcripts offer a valuable resource for comprehension and language practice. Moreover, transcripts provide a quick way to navigate through content, extracting essential information without the need to watch an entire video (I always use transcripts for this particular purpose!)
So, whether you're a student looking to cite sources, a professional seeking to boost productivity, or simply a curious viewer, the benefits of YouTube transcripts are clear.
But can you get a YouTube video transcript?
Yes, with a few considerations. While YouTube does offer transcripts for many videos, availability depends on the uploader's settings or the use of automated transcription tools. It's also worth noting that not all videos have transcripts readily accessible. However, even in such cases, external tools and services can help generate accurate transcriptions, ensuring that valuable information remains within reach.
In this guide, we'll explore various methods for getting YouTube video transcripts. Let's begin.
How to get a transcript of YouTube videos on desktop
Step 1: Choose the video
To get a transcript from a YouTube video, simply open YouTube using your web browser and search for the specific video you're interested in. Ensure that closed captions are enabled for the video.
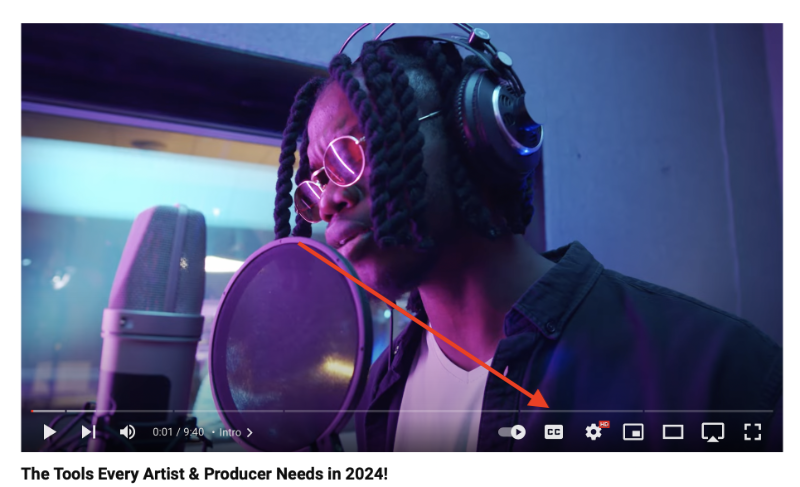
Step 2: Go to the video description & find Transcript
Once you've opened the desired video and scroll past it to open its description. In 2024, transcript is hidden in the video description.
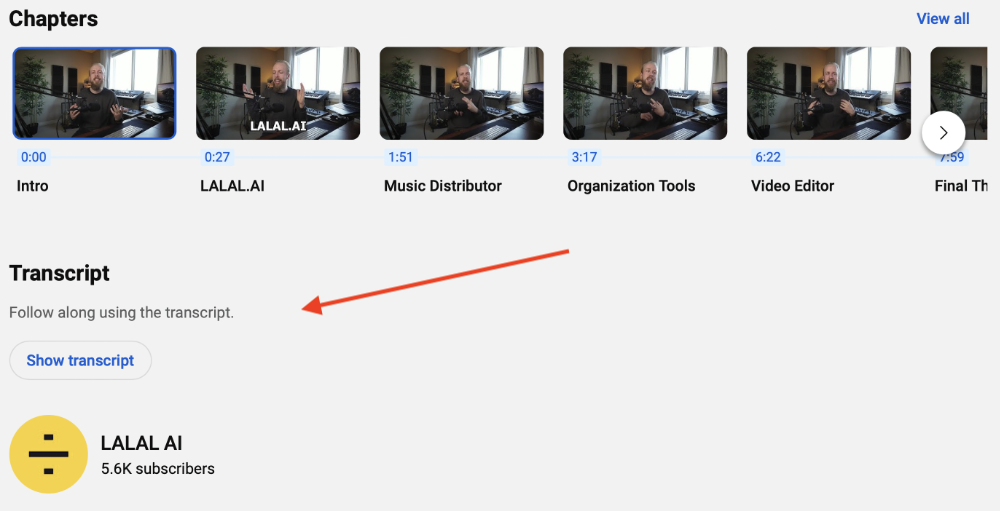
Then just click Show Transcript.
Step 3: Copy the transcript
Now, if you want to use the transcript elsewhere, simply copy it and paste it to the desired text-editing app. For your convenience, you can hide timestamps by pressing Toggle timestamps.
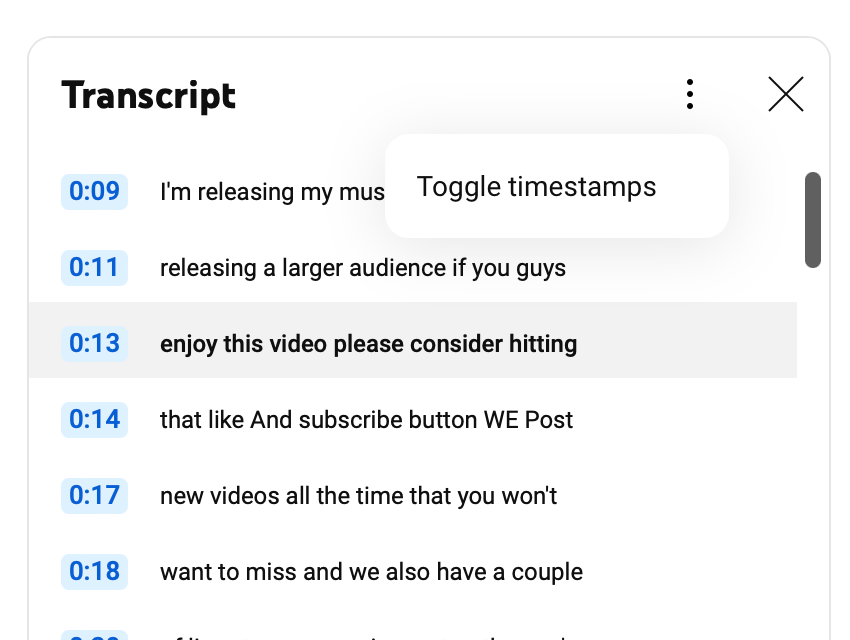
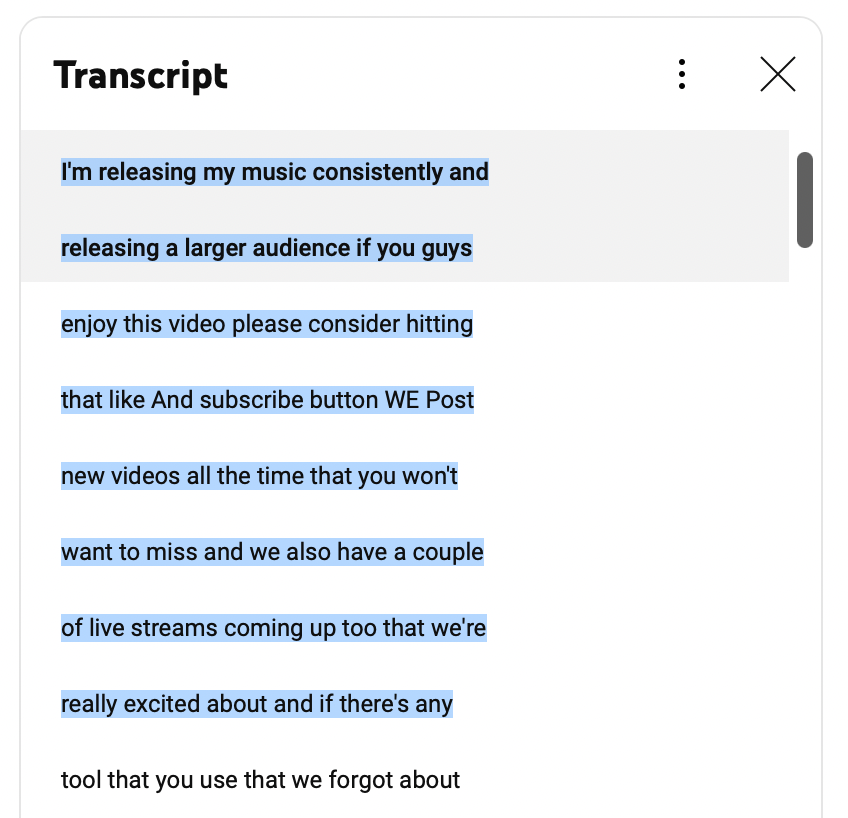
For Mac users, the keyboard shortcut to paste without formatting is Command + Shift + V. On Windows, it's typically Ctrl + Shift + V for most applications.
Then paste it, but not that the pasted transcript won't look like a normally typed text, so you'll have to edit it in your text editor.
How to get a transcript of YouTube videos on your phone
Pulling a YouTube video transcript on an iPhone or Android device follows a similar process to that on a desktop. However, there's a slight difference: you can't directly copy and paste the transcript to a document.
Step 1: Find the video on YouTube
To begin, open the YouTube mobile app on your iOS or Android smartphone. Then, find the video you want to get a transcript from. Tap on the video thumbnail or title to open and view the video.
Step 2: Open the video description
After you open the video, scroll down to its description and open the description.
Viewing Mr. Beast’s “I Bought Everything in 5 Stores” video on the YouTube mobile app.
Step 3: Tap “Show transcript”
Find the "Show transcript" button and tap on this button to reveal the transcript of the video.
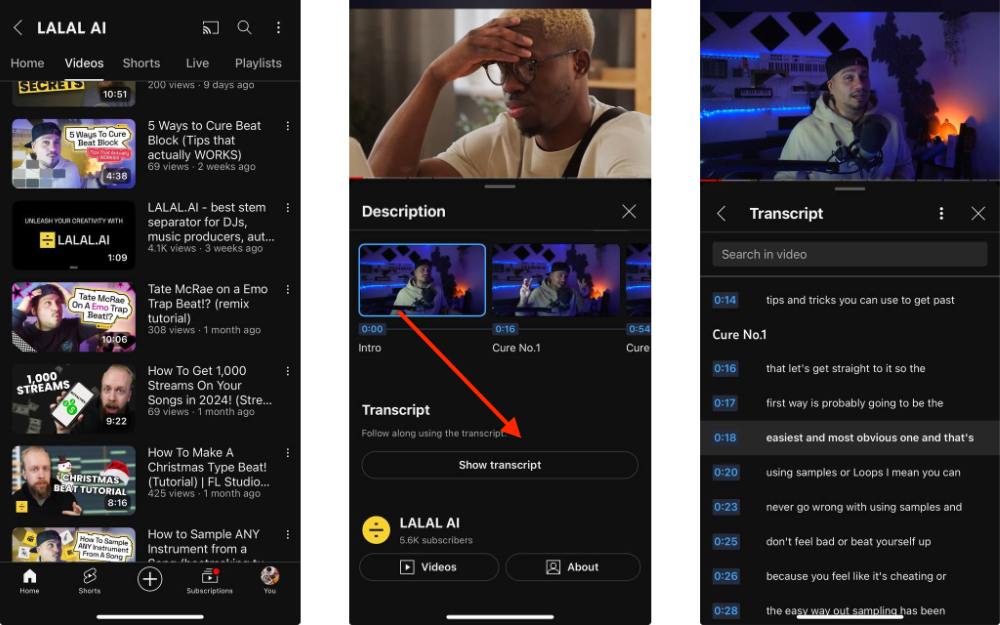
Step 4: Tap the timestamps to jump to a specific part of the video
With the transcript open, you'll notice a toggle option for timestamps. You can choose to turn these on or off based on your preference. Timestamps indicate the timing of each segment of the transcript in relation to the video's duration. Clicking on a specific timestamp will instantly jump to that corresponding part of the video, allowing for convenient navigation and reference.
Regrettably, YouTube doesn't offer a direct download option for transcripts on a smartphone, nor does it allow for copying and pasting the text into another document for editing. So, you can either reference the transcript as it appears on the YouTube platform, or you can switch to a computer and retrieve the transcript from there, where additional options for copying and pasting may be available.
What if a YouTube video doesn’t have a transcript, but I need one?
If a YouTube video doesn't have a transcript available, but you still require one, you can reach out to the creator or uploader of the video and enquire if they can provide a transcript. Some content creators may be willing to share transcripts upon request, especially if it aligns with their content accessibility efforts.
Alternatively, you can use third-party transcription services or software, which are now plenty. You would typically upload the video file or provide a link to the video, and the service would transcribe it into text.
Some online tools also offer automated transcription features. These tools usually use AI to transcribe audio into text. While the accuracy may vary, they can be a quick and convenient option for generating a rough transcript.
Here are some tools that might be helpful:
- YCS - YouTube Comment Search: Chrome Extension that allows you to search for comments, replies, chat replay, and video transcript for the current video on YouTube by contents, authors, time.
- Filmot: YouTube subtitles search engine.
- Rev: Rev offers professional transcription services with human transcriptionists. Users can upload video or audio files, or provide links to online videos for transcription. Rev guarantees accuracy and quick turnaround times for an affordable fee.
- Descript: Descript is an all-in-one audio and video editing software that includes an automated transcription feature. Users can upload audio or video files, and Descript uses AI to transcribe the content into text. The tool also allows for easy editing of transcripts within the platform.
- Otter.ai: Otter.ai is an AI-powered transcription tool that offers automated transcription services for audio and video files. Users can upload files or provide URLs for transcription, and Otter.ai provides accurate transcripts with the ability to search, edit, and share them.
- Happy Scribe: Happy Scribe is an online transcription tool that uses AI technology to transcribe audio and video files. Users can upload files or provide URLs for transcription, and Happy Scribe delivers fast and accurate transcripts with customisable formatting options.
How to download a YouTube video transcript
You can download simple subtitles as well as transcripts with 4K Video Downloader+ in an srt file. For that, just install the app on your PC, copy and paste the video URL in the app's interface, and choose Subtitles. The transcript will then be downloaded to your computer.












