Are you someone looking to boost your brand through social media but find the content creation process overwhelming? Good news — social platforms offer ways to share content seamlessly. Quickly or with a few tweaks, you can reach a wider audience.
Using YouTube for your content is fantastic, but sharing those videos on Instagram requires a bit of a workaround. In this guide, we’ll walk you through the steps to share your YouTube videos on your Instagram profile or Stories.
Why Share YouTube Videos on Instagram
Before we dive into the how-to, let’s talk about why sharing YouTube videos on Instagram makes sense.
If you’re a content creator, opinions on reusing content across platforms vary a lot. However, it’s becoming more popular to cross-promote content on multiple channels, which benefits all involved. Essentially, each platform contributes to the success of the others, and you get more eye on the content.
Some of the benefits for creators are:
- Leveraging Instagram’s massive user base for effective brand promotion.
- Introducing your content to new eyes, bringing in a fresh audience.
- Boosting your SEO efforts.
Even if you’re not a creator and just an ordinary person, there are good reasons to share YouTube content. Maybe you watched a great video and want your friends to see it, or you have interesting thoughts to share. Posting with a link lets others check it out and form their own opinions.
How to Share YouTube Links on Stories
The first method is a quick cheat — these are not necessarily instructions on how to post YouTube videos on Instagram. But sharing a link works just as fine. You can’t post active links directly on the Feed, Reels, or in comments on Instagram. The workaround is to use the “link in bio” feature and add links to your stories.
People watching your Instagram Stories can click the link to go straight to your YouTube channel or the specific video you shared. To make it happen, follow the steps below:
- Open Instagram and create a new Story.
- Click on the sticker icon at the top.
- Choose the link button.
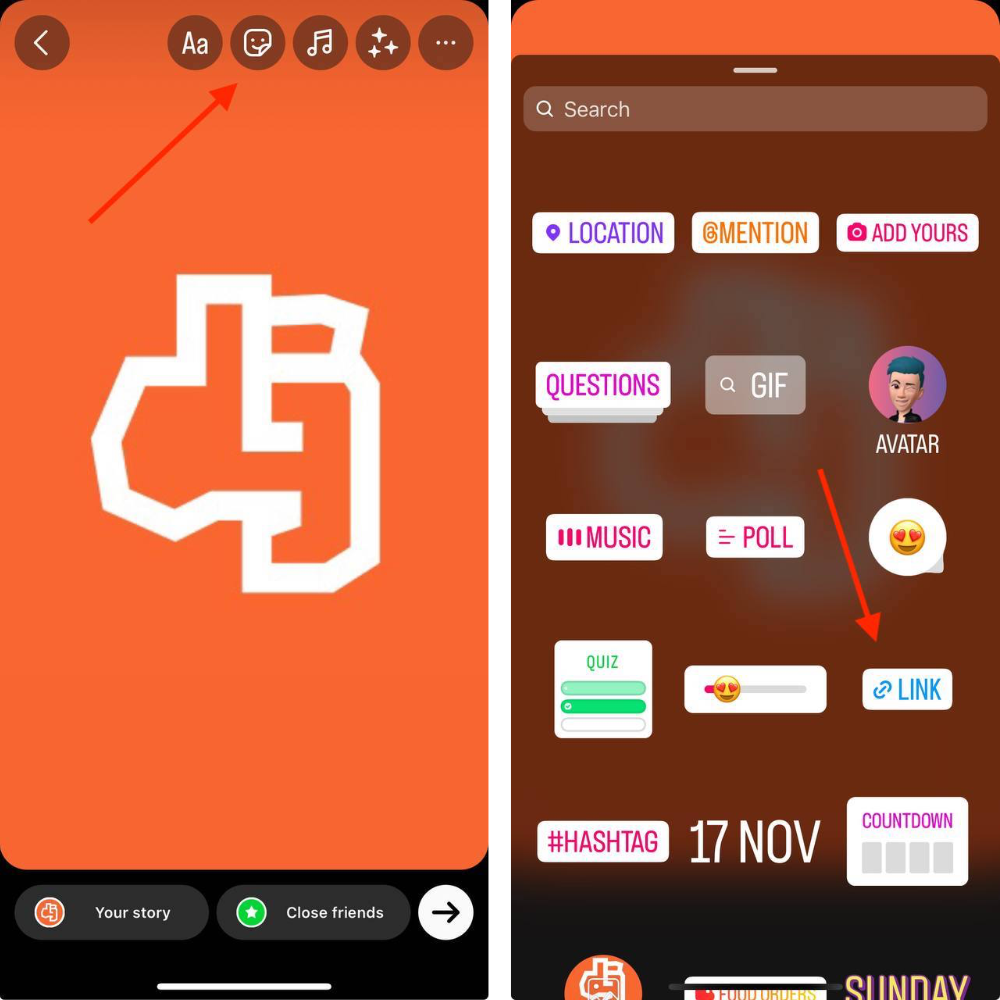
4. Copy and paste the YouTube video URL.
5. Customize the link button or select a sticker.
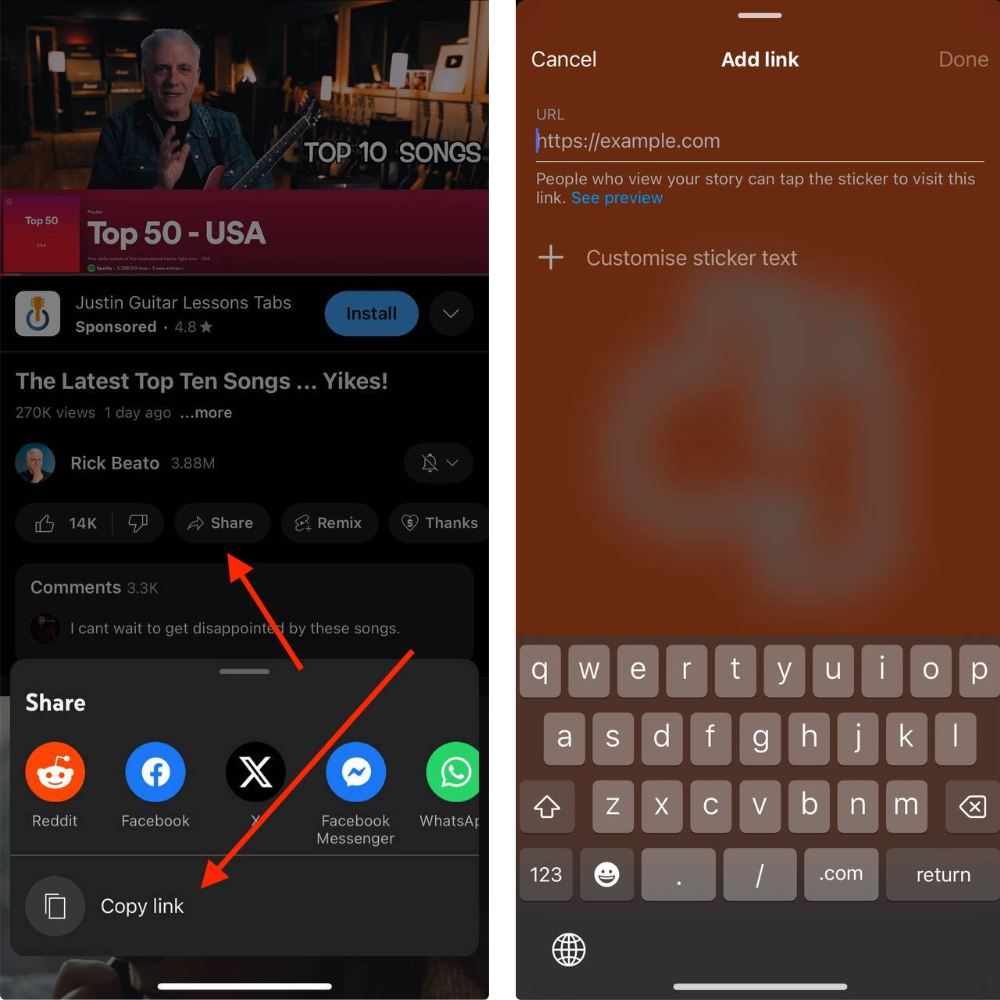
6. Tap share to publish your Story.
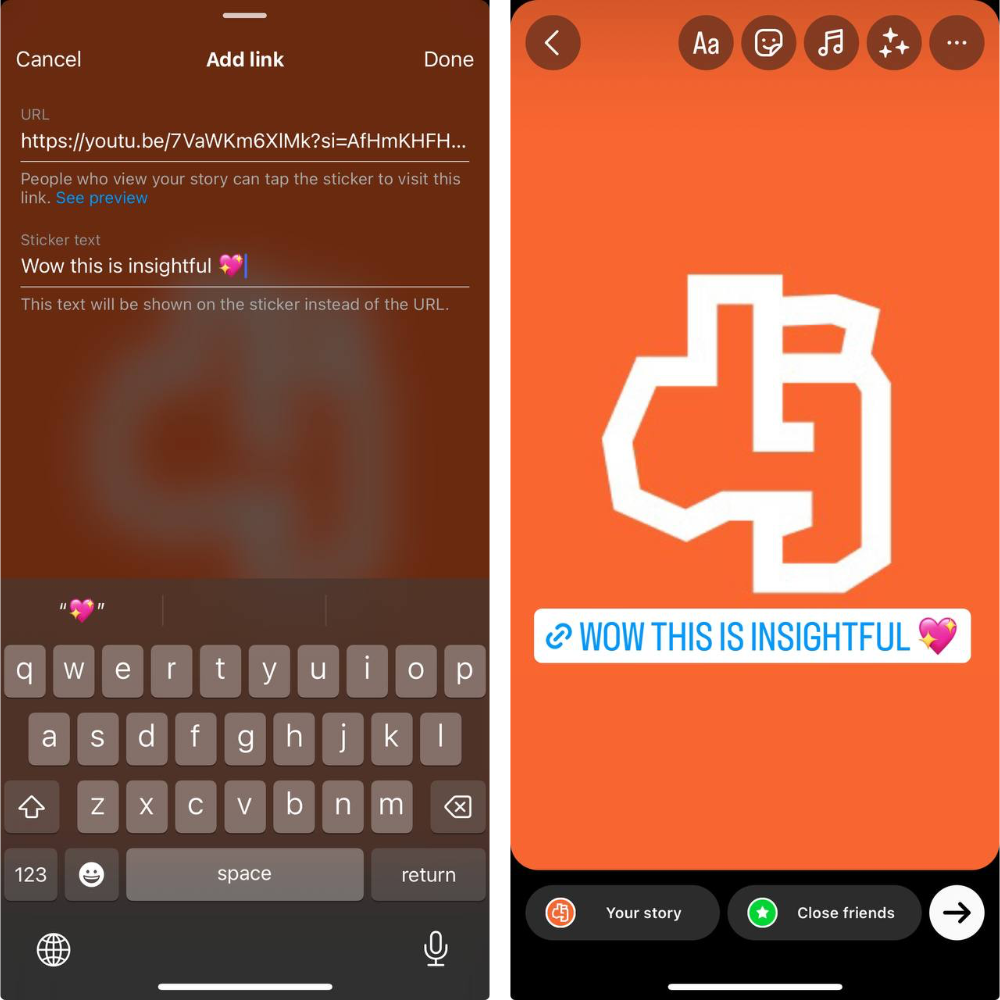
This method doesn’t require you to do any editing, whereas other methods will take more finesse.
How to Optimize YouTube Video for Instagram to Achieve the Best Results
Do you know what can be even better than just reposting? Optimizing.
Instagram and YouTube have different aspect ratios, so you can’t simply post the same video on both platforms without changes. The differing dimensions require adjustments so that the content looks its best on each platform. What’s even harder is that Instagram has different rules for various types of posts.
So, to prepare your video, follow these steps:
- Open your dedicated editing software.
- Regenerate the video aspect ratio to Instagram-friendly formats like 1:1, 4:5, 9:16, or 16:9 aspect ratio. Portrait 9:16 is recommended.
- Choose the desired duration for your video content.
- Adjust video elements like borders, position, or rotation for optimal visual appeal. Optionally, add media, audio, text, or other elements as needed.
- Export your optimized video with a resolution of 720p or 1080p.
Think of this as the starting point for other methods where you download and optimize videos before sharing them on Instagram. We’ll refer back to this section in later instructions.
How to Put a YouTube Video on Your Instagram Feed
Now, we’ll walk you through how to post published YouTube videos to the Instagram feed:
- Download videos from YouTube using YouTube Premium or online applications like 4K Video Downloader+ or TubeMate. Simply paste the YouTube video URL into the provided text field in these apps.
- Optimize the downloaded video to align with Instagram’s preferences.
- Launch the Instagram app and tap on the + located at the top right corner.
- Select Post from the pop-up menu.
- Tap the camera icon and select the bottom square to access your camera roll for video upload.
You can also post videos on Instagram from your computer — click the plus symbol and drag your video into the pop-up window.
How to Post a YouTube Video to Instagram Reels
Reels is more of a recent addition to the platform and a dynamic space for creative expression. If you’ve been wondering how to post YouTube videos on Instagram Reels, here’s a simple guide:
- Launch Instagram and tap on the + icon at the top right.
- Choose Reels.
- Press the Camera Roll button at the lower part of the screen.
- Use the in-app editing suite to isolate the specific section of your YouTube video for the reel.
- Add music, capture reactions, or alter playback speed.
- Tap Next.
- Tag relevant accounts, press the Share button to instantly post your reel or choose Save as Draft for further editing later.
How to Share YouTube Video on Instagram Stories
Finally, here are the steps to post a YouTube video to Instagram Story (not as a link but as a video):
- Download the video from YouTube and edit your video aspect ratio.
- Launch Instagram and tap +.
- Choose the Story option from the prompts.
- Pick your video from the camera roll.
- Tap the Share button.
Automating Your Social Posting
You can automate your social media posting with tools like Zapier and Nuelink. These tools let you set up a system to share content from YouTube to platforms like Instagram, TikTok, Facebook, and more. If you’re someone who posts on a regular basis, you’ll save a lot of time without manually posting each time.
Tips to Promote Your Content With Cross-Platform Game
Now that you can add a YouTube video to Instagram Stories, Feed, and Reels, you should focus on maximizing its impact. The way Instagram users engage with your posts depends on your actions. Here are some tips to supercharge your YouTube video presence on Instagram:
- Teaser video — Create a teaser specifically for Instagram to spark interest in a YouTube video.
- Break down content — Divide the video into smaller parts for a series of engaging Instagram posts.
- Strategic hashtags — Use relevant hashtags for broader visibility and consider creating a branded hashtag.
- Active engagement — Respond to comments, messages, and mentions to build a connection and boost engagement.
- Diverse posts — Experiment with different post types on the same platform.
- Maximum cross-promotion — Share content on other platforms like TikTok, Facebook, Twitter, and LinkedIn.
Conclusion
Now, you know how to post videos from YouTube to Instagram in a few different ways. Only one of them doesn’t require any other apps or software — posting on Stories via link. In that case, Instagram users won’t be able to view the video directly within the app and will be redirected to another platform, which is a drawback for some.
Other methods involve downloading and slightly re-editing. But these allow you to choose a format that best suits your preferences and the viewing experience you want to offer to your audience. Happy posting!
FAQ
How do I post a YouTube video on Instagram?
For the link method, put the YouTube link in your bio and or share it as a Story attachment. For Feed, Reels, Stories, you need to download the video, adjust the aspect ratio, and share directly from your camera roll.
How do you post a video to Instagram?
Open the app, tap the + button, select your video, trim if needed, apply edits, write a caption, and tap Share.
How do you put a YouTube link on Instagram Reel?
Reels doesn’t support direct linking to YouTube videos within the caption or description. However, you can create engaging content if you feature snippets or previews of a YouTube video in your Reels.
How long can an Instagram video be?
Instagram Stories allow videos up to 60 seconds, Reels offer a bit more at 90 seconds, and for your Feed, you can share videos up to 60 minutes long.












