Background music can really spice up a video and make it more engaging and memorable. iMovie is a great tool for editing videos, which allows you to incorporate music and sound effects to personalize your content.
If you’re looking for the perfect background music, YouTube is a fantastic resource. In this article, we’ll show you how to add music to iMovie from YouTube.
Does iMovie Have a Built-In Music Library?
No, but you can access music only from your purchases on iTunes, Apple Music, or place your own music files. Also, iMovie does offer a library of built-in soundtracks and sound effects that you can use in your projects.
To add a soundtrack:
- Open your project in the timeline and select the Add Media button.
- Next, select Audio > Soundtracks to browse the available options.
- Preview a soundtrack by tapping on it, and if needed, download it.
- Click the Add Audio button beside your project to include the soundtrack.
- For sound effects, scroll the timeline to where you want to add the effect, go to Add Media > Audio > Sound Effects.
- Preview the sound effect and tap Add Audio to include it in your project.
Can You Add YouTube Music to iMovie Directly?
No, you can’t directly embed YouTube Music into iMovie because there is no feature for that. Instead, you can use this two-step process.
- Download YouTube Music as an audio file using a downloader tool or website.
- Import this audio file into iMovie to include it in your project.
We’ll describe how to add YouTube music to iMovie through these steps below.
How to Download Music From YouTube
One simple method is to do it with the YouTube Music Premium subscription or use the native screen capture tool on your computer. Press Command + Shift + 5 on your Mac to access the screen recording options. You can record either the entire screen or a specific window and adjust settings to record audio through the internal microphone of your Mac
For a more advanced approach with higher quality downloads, consider using a program like 4K Video Downloader Plus.
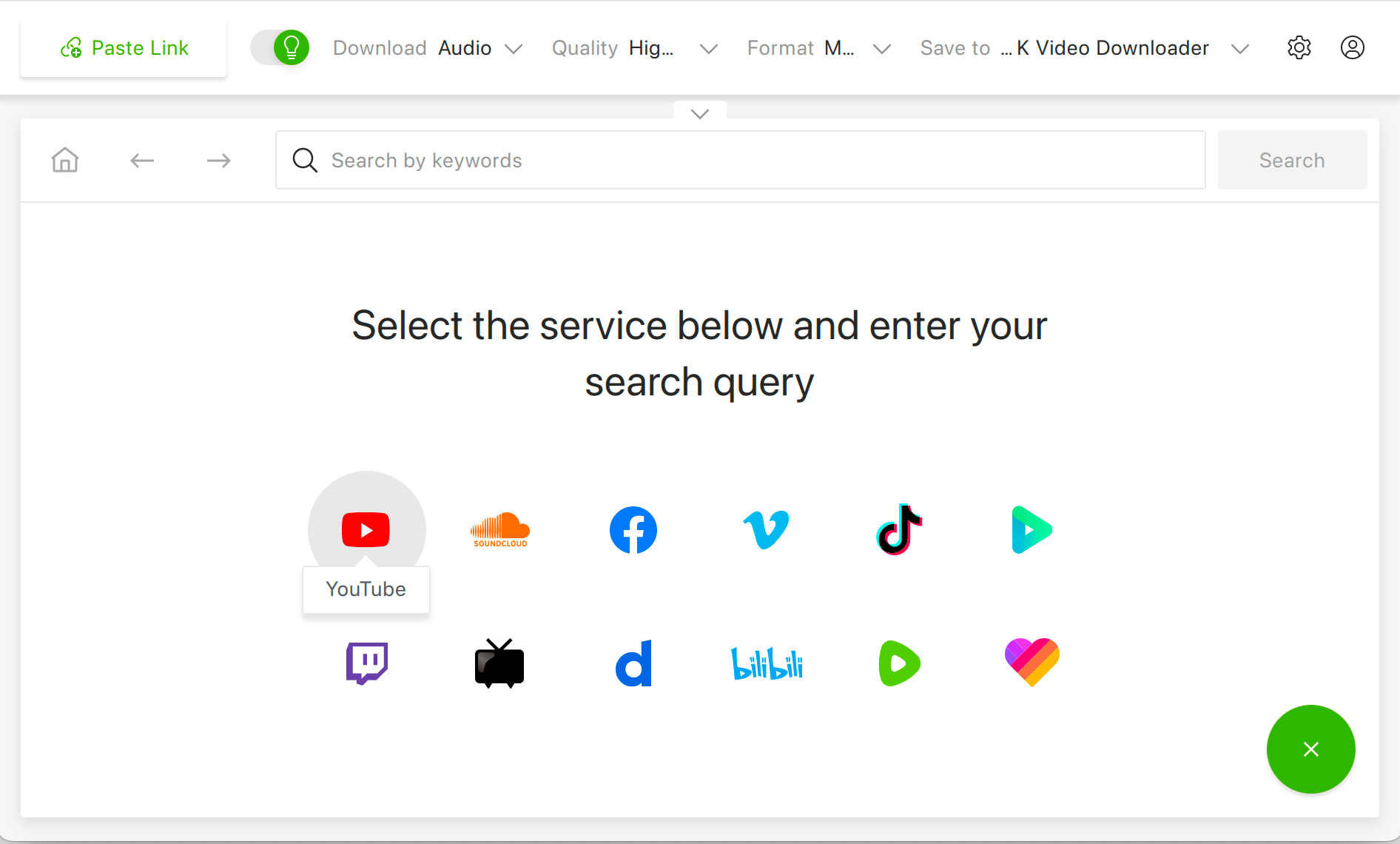
Here’s how to use it:
- Open the 4K Video Downloader Plus program on your PC or Mac.
- Copy the link to the YouTube video you want to download.
- Click the Paste Link button in the program’s menu.
- Choose your desired quality and format options from the list.
- Click Download to start the download process.
How to Upload Music to iMovie on Mac
In iMovie for Mac, you have two options for adding audio: bring songs from your Music app into iMovie using the media browser or drag audio files from Finder straight onto your timeline.
Via the media browser:
- Open iMovie on your Mac and your project.
- Select Audio at the window’s top.
- Choose Music in the Libraries list to access your music library.
- Browse and preview songs in the media browser.
- Press the play button or press the Spacebar while selecting to preview a song.
- Drag a video clip below and attach it specifically to that clip.
- Drag to the music well (musical symbol icon icon below the timeline) for background or theme music.
Using audio files from Finder:
- Locate the audio file(s) on your Mac.
- Open iMovie and your project.
- Drag and drop your chosen music into the designated area for background music.
- Position your chosen music directly under a specific video clip.
Adjusting the Volume and Timing of Music in iMovie
To change the timing of music, simply click and drag the music files in the timeline to shorten or lengthen them. Pick a section in the waveform in the media browser (highlighted in yellow), then drag it to the timeline. Adjust the length by dragging its edges.
For adjusting the volume, click on the music file, and at the bottom, you’ll see the volume option with a speaker icon. Choose the volume level you want, and you’re done!
Can You Add Multiple Songs to the iMovie Project?
Sure, you can add more than one song to your iMovie project either by importing several files together or by dragging and dropping multiple files into the timeline.
How to Download Music From YouTube on iOS
You can also get your music from YouTube on your iPhone’s local storage because iMovie is available as an iOS app.
If you’re not a Premium user or if you want to download music in the standard MP3 format without digital rights management restrictions, you can use an online YouTube to MP3 downloader or an app. For example, use SaveFrom.net:
- Go to YouTube and search for the video using the title or a keyword.
- Once you find the right video, copy its URL.
- Open a new browser window and go to SaveFrom.net.
- Paste the copied video URL into the input field on SaveFrom.net.
- SaveFrom.net will provide a list of options for the quality and format of the video.
- Choose MP3 format and your preferred quality/resolution from the drop-down list.
- Press the download button to initiate the download.
Now, you’re ready for the next step.
How to Add Music to iMovie on iOS
To include songs and other audio in iMovie from your iOS device, you have a couple of options. First, you can access songs from your device’s music library:
- Have the songs you want to include in the Music app on your device.
- Access your iMovie project and select Add Media.
- Select Audio and then My Music to browse your music library categories.
- Tap on a song to preview it. If it’s dimmed, download it from the Music app.
- Once you find the song you want, tap Add Audio next to it to add it to your project. iMovie will place it at the project’s beginning and adjust its length automatically.
For other audio files like MP3, MP4, M4A, WAV, and AIFF files, you can:
- Find the audio file you wish to include. It may be stored in iCloud Drive or elsewhere on your mobile device.
- In your iMovie project, move the playhead (white line) to where you want to include the audio (applies if it lasts less than a minute).
- Choose Add Media > Files to browse for the audio file.
- Choose the file to include it in your project by tapping it.
If the file is longer than one minute, it will be played like a song and be added at the beginning of your project.
What If You Can’t Access a Song in iMovie?
If you’re unable to access a song in iMovie, it could be because your Music library contains protected files that are not accessible in the browser. If you downloaded the song from YouTube with a third-party tool, consider re-downloading it. There may have been an error during the initial download process.
Also, if you can’t access your media source on your device, it might be because iMovie doesn’t support the format. It must be MP3, MP4, M4A, WAV, or AIFF.
If you’re going for a song you’ve bought from the iTunes Store, you need to either own the copyright for the song or make sure you have direct authorization from the copyright holder.. For detailed guidelines on using content in iMovie, go to iMovie > About iMovie > License Agreement.
Why Can’t I Use Apple Music in iMovie?
Apple Music can’t be added directly to iMovie due to the DRM protection on Apple Music songs. This makes them incompatible with the editing app. Even with a paid subscription and after downloading an Apple Music track, it’s limited to authorized devices.
To use Apple Music in iMovie, you’ll need to convert the songs to MP3 format.
So, now you know — you can incorporate music from YouTube into iMovie by following the steps we’ve outlined. It’s a simple process that can add a lot of flair to your videos. Don’t be afraid to experiment with different editing tools and techniques to create something truly magical.










