As one of the updates to its newest iOS 17.3, iPadOS 17.3, and macOS 14.3 Sonoma, Apple Music subscribers will now have access to collaborative playlists. The feature allows users to create playlists together with their friends or family, inviting others to select tracks for a shared playlist or add emojis to songs.
Initially, Apple Music announced the release of the feature in iOS 17 but later postponed it to 2024, which is a few months after Spotify released its own collaborative playlist feature called "Jam."
How to use Apple Music collaborative playlists
Note: You're only able to invite or join someone else's playlist if you're using one of these devices with the "Sync Library" feature enabled (Settings → Music → Sync Library → On). If you invite someone using a device that hasn't been updated or isn't synchronising their library, they will have limited access to view and play music in the playlist.
To begin using the feature, do the following:
1. Go to a playlist and click on the new "Collaborate" button next to the download icon in the top right corner of your screen.
2. From there, you can invite people to join the playlist.
Invited users will receive a text message inviting them to join. Everyone in the playlist has the option to add, delete, or reorder songs according to their preferences.
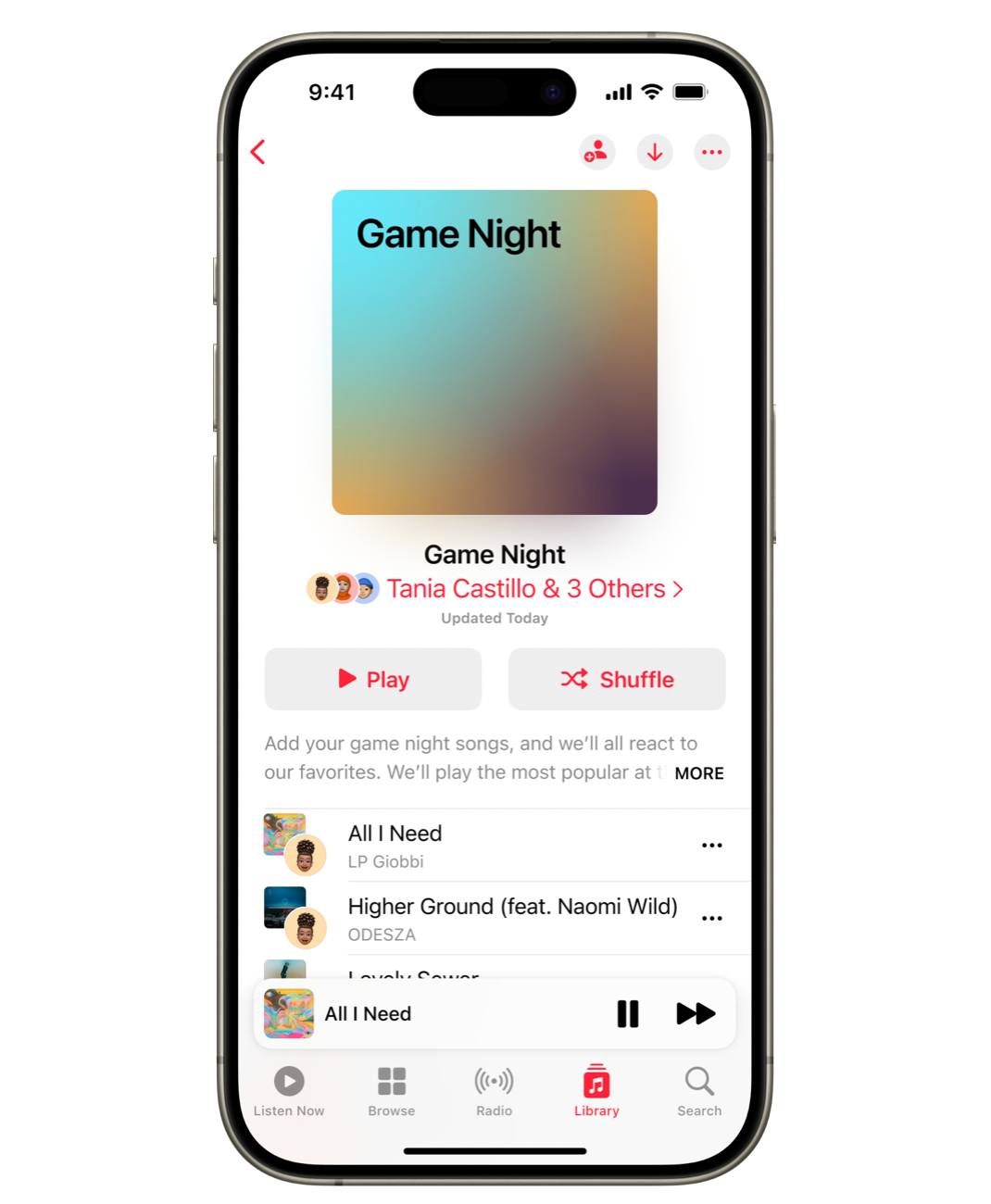
3. On the "Invite Friends to Join" prompt, you have the option to enable "Approve Collaborators," allowing you to approve anyone attempting to join the playlist, even if they were invited by you.
Keep it turned off if you are comfortable with anyone who has the link being able to join. Additionally, you can select "Edit" next to your name to modify the name or photo visible to others.
4. Once you're prepared, tap "Start Collaboration."
You can also send the invite link for your playlist using the share sheet through Messages, AirPlay, Mail, etc., or by copying the link to share elsewhere.
Additionally, you can share an invite from the playlist's settings or display its QR code for others to scan (the link expires after a week).
Note: Participants in the playlist can only access these share links when "Approve Collaborators" is not enabled.
Once approved collaborators are added, they can start adding songs to the playlist.
How to stop collaborating on a playlist or remove collaborators
If you no longer want to collaborate on a playlist, tap "Stop" next to Collaboration in the Manage Collaboration settings. A warning will appear, indicating that this action will prevent others from editing the playlist. However, any modifications or additions they've made prior to stopping collaboration will remain unaffected.
If you're a participant in someone else's collaborative playlist, the "Stop" button will be labeled "Leave," so you can exit at any time. Your contributions to the playlist will also remain intact.
To remove someone from a collaborative playlist, swipe left on their name in the Manage Collaboration settings, and then tap "Remove."
Add emojis to songs—another new feature along with collaborative playlists on Apple Music
Also introduced in the latest release are emoji reactions allowing participants to share their opinions using emojis on a collaborative playlist. Here's how:
- On the expanded Now Playing screen within the Apple Music app, simply tap the newly introduced emoji button.
- Choose one from Apple's default emoji options or select the plus (+) sign to access the emoji keyboard for additional choices.
Upon adding an emoji, your picture briefly appears on the emoji button, while the selected emoji animates on the screen.
When someone taps the emoji, it reveals who added it.











