It’s the background music and the sounds that either make or break the viewer’s experience. We’ve all had those moments — recording a great video, only to have unrelated background music or distracting non-vocal sounds ruin the vibe. But fear not because there are ways to fix it.
The secret to removing unwanted elements from your audio and leaving behind a polished, professional result is programs with built-in music removers or vocal eliminators. In this guide, we’re diving into the best web apps, software, and mobile applications that make it easy. Let’s make sure your audience hears exactly what you want them to.
Sources of Background Noise
First, we’ll break down the audio challenges you might be facing. A common issue is unwanted random or copyrighted music and the programs we’ll discuss excel at handling this.
Beyond that, these tools are versatile enough to tackle various forms of unwanted noise:
- Constant and variable noise
- White noise and hiss
- Interference and electronic noise
- Room acoustics
- Speech enhancement
The programs below are equipped to address a spectrum of challenges, so your audio experiences should be elevated across the board.
How to Use Online Tools to Remove Background Music from a Video: 4 Methods
Online Method 1: LALAL.AI Voice Cleaner
LALAL.AI Voice Cleaner is an AI-powered online service that uses its own technology, reaching the same high-quality results as its advanced Orion neural network for stem separation.
Here’s a quick guide for using the service:
- Visit the official LALAL.AI Voice Cleaner website.
- Click Select Files to upload your video file.
3. Click ▶ next to the Voice preview.
4. Sign up and click Process the Entire File.
5. Get the Voice track. It will be available in the same quality as the original file. Background music and other non-vocal sounds can be found in the Noise track.
Now, you can play, edit, and customize the stem as you wish. Note that LALAL.AI is also available as a desktop and mobile solution.
Online Method 2: Media.io
Media.io offers a range of advanced features, all available for free. Follow these steps to remove background music and noise from videos for free with Media.io Vocal Remover:
- Head to the home page and click Choose Files to upload your video file.
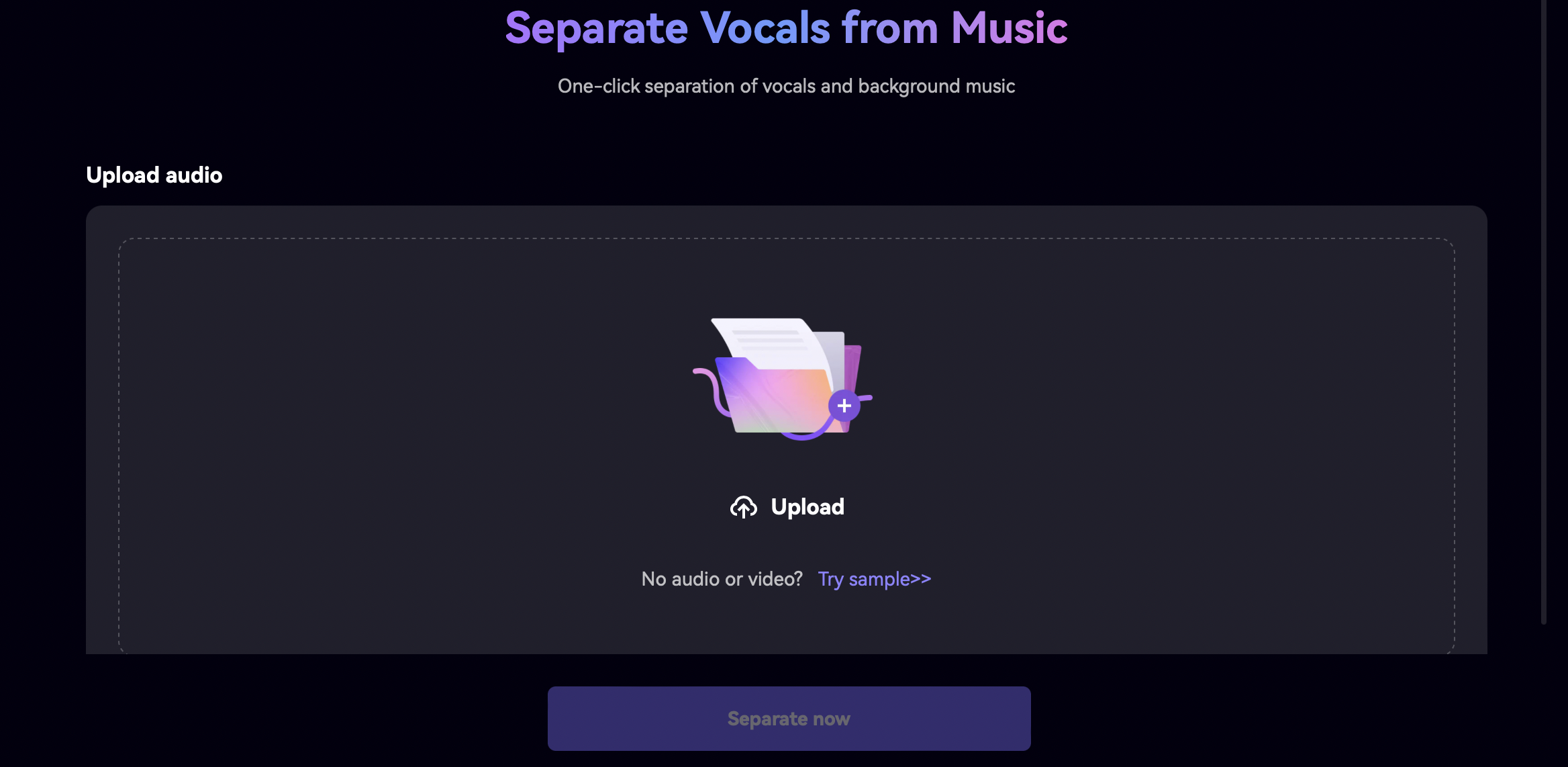
2. Let the embedded AI work its magic.
3. Customize the removal process by selecting the type of noise you want to eliminate. Options will be available in checkbox form.
4. Download the processed voice track without background music directly to your device storage.
5. Use Media.io’s online video editor to merge the original video and the refined voice track into one clip. Voila!
Online Method 3: Veed
If you don’t want to edit audio and video separately, here’s how to remove background music from a video for free with Veed:
- Open Veed in your browser.
- Go to Media, upload your video, and choose Mute to adjust the background music volume.
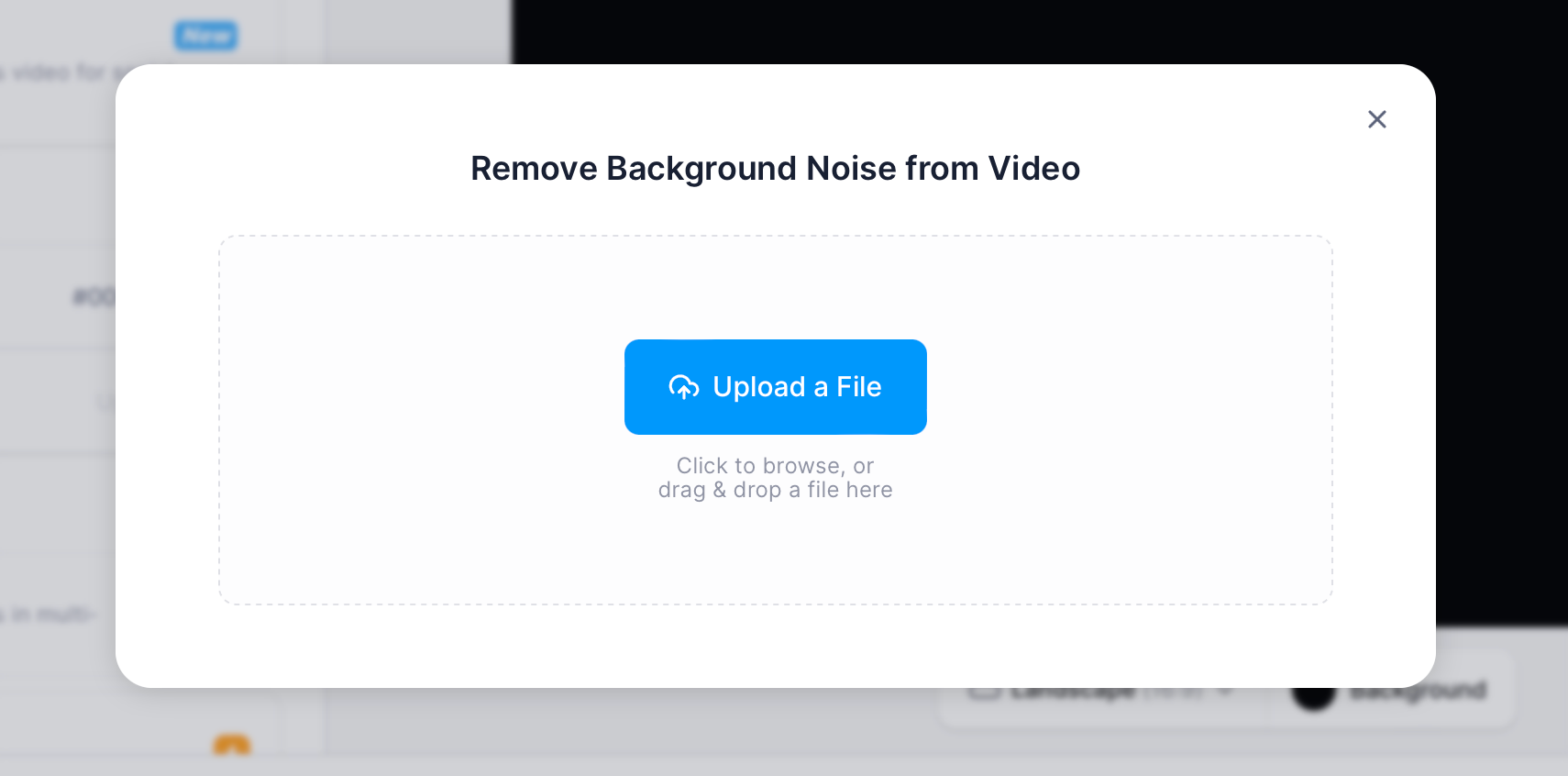
3. Preview your edited video, and if satisfied, click Export.
Online Method 4: Kapwing
Kapwing is another simpler alternative:
- Go to Kapwing’s website.
- Click Add Media to upload your video.

3. Right-click and select Detach Audio.
4. Remove the audio, then Export Project or download it with your preferred format and resolution.
How to Remove Background Music From a Video on Desktop: 3 Methods
Desktop Method 1: Filmora
For an alternative, albeit slightly trickier, solution, consider using Filmora:
- Open the Filmora app and go to the timeline panel.
- Import your desired video; it will show up in the timeline.
- Right-click on the video and access Audio settings.
- Choose Mute or use Detach audio to separate music from the video.
- Click on the audio track, go to the Edit Panel, and choose Remove background noise.
- Click the Export button to save the video on your computer.
Desktop Method 2: Audacity
Another option is to use Audacity, especially if you have the time to fine-tune settings. Here’s how:
- Open your audio file in Audacity.
- Identify a segment with only background noise and select it.
- Go to Effects, then Noise Reduction, and click Get Noise Profile.
- Highlight the entire audio you want to clean.
- Again, go to Effects, then Noise Reduction. Adjust the settings as needed.
- You can use the Residue toggle to preview the removed sound while making adjustments (optional).
- When satisfied, click OK to apply the noise reduction.
If you used the Residue toggle, switch it back to Reduce before finalizing.
Desktop Method 3: Kingshiper
Kingshiper Vocal Remover is another highly specialized program designed just for this:
- Launch Kingshiper on your computer and select Video Vocal Remover.
- Drag your video file into the software and click Start.
- Wait for processing, then click Go to the output folder to check the result.
How to Remove Background Music From a Video on iOS and Android: 3 Methods
Mobile Method 1: CapCut
Here’s how to remove background music from a video in CapCut on mobile:
- Download CapCut on iOS or Android.
- Sign in and upload from the device, cloud, or QR code.
- Add video to the timeline, tap Audio, open Noise Reduction, and slide to eliminate background noise.
- After editing, preview, and save to device, cloud, or share on social media.
Mobile Method 2: WavePad
WavePad might not be as popular, but it’s still a good choice for audio/video editing.
- Install WavePad and open the application.
- From the home menu, upload your file.
- Scroll to the tools section and choose Noise Removal.
- Choose the suitable noise removal option (e.g., low-volume recording with background noise).
- Save changes.
Mobile Method 3: Movavi
Finally, how to remove background music from a video on iPhone with Movavi:
- Install Movavi Video Editor on your iPhone and launch it.
- Tap on the Audio Properties button and choose Noise Removal from the menu.
- Drag the slider to control background noise.
- Click Apply to implement the noise removal.
It’s worth noting that programs featured earlier, like LALAL.AI Voice Cleaner and Filmora, also offer a mobile version for on-the-go audio processing.
Troubleshooting Common Issues
Audio refinement programs aren’t perfect, and users commonly face specific challenges. Here’s some advice for tackling these issues:
- Artifact distortion — If you still hear background hum, hiss, or static, it must have gone through lossy compression. Experiment with different settings to strike a balance between noise removal and preserving the natural audio quality.
- Loss of high-frequency detail — Higher-frequency sounds are harder to perceive. Again, you’ll have to fine-tune settings to retain high-frequency details without compromising overall clarity.
- Choppy or robotic audio — To avoid this issue, adjust settings like transition thresholds to ensure a smooth, natural flow.
- Ineffective removal of specific noise types — Explore options that offer distinct settings for different noise profiles to enhance accuracy.
- Sudden drops in volume — This can clearly reveal that the audio track has been manipulated. Check for settings related to volume normalization to prevent abrupt drops.
If your chosen program doesn’t give you the results you want, perhaps check out guides and forums for answers. It’s perfectly normal not to grasp all the intricacies, especially if you’re not an audio engineer. But a quick online browse should help you understand how to get the audio you’re looking for.
Best Practices for Preserving Audio Quality
You’re using a reliable program, and you’ve dealt with common audio issues. Why not take it a step further and make it sound as close to perfect as you can? Let’s aim for audio excellence:
- Back up original files — Before making any changes, always create a backup of the original video and audio files. If needed, you’ll be able to revert to the original.
- High-quality source files — Start with the best audio source possible for a solid foundation for any further processing.
- Iterative versions — Make small changes, listen to the results, and iteratively improve until you get there.
- Avoiding excessive processing — Only apply modifications that contribute positively to the audio quality.
- Post-processing techniques — Explore additional refinements like equalization, dynamic range compression, normalization, etc. With a bit of tinkering and a good ear, advanced refinements are possible for anyone.
Summary
Removing music or noise from videos, with or without voice, doesn’t have to be complex when you have the tools. Give the mentioned methods a try — LALAL.AI Voice Cleaner (online, desktop, mobile), Filmora (online, desktop, mobile), Audacity (desktop), Kingshiper (desktop), Media.io (online), Veed (online), Kapwing (online), CapCut (online, desktop, mobile), Movavi (desktop, mobile), WavePad (mobile).
Some of these programs offer different versions, so you have a diverse range of choices!
FAQ
Can I isolate voice in video?
Yes, programs like Media.io, LALAL.AI, Audacity, Filmora, and others offer a range of tools for audio manipulation. Just bear in mind that if the background music is mixed closely with the voice, the results may not be perfect.
How do I remove sound from a video on my phone?
There are many apps available on the App Store and Google Play, such as CapCut, Movavi, WavePad, and more. You’ll need to import the video, mute or delete the audio track, and save the edited video without sound.
How do you make a song acapella?
You’ll typically upload the track to an AI-based tool, and the algorithms will process it to extract the vocals, creating an acapella version. It’s not that different from removing background noise.
Can I separate audio from video in Premiere Pro?
Yes, you need to right-click on the video in the timeline and select Unlink from the resulting dropdown menu. Delete the audio or video component, depending on what you need.












