We’re assuming that no one reads introductions, so let’s get straight to the point. In this guide, we’re walking you through the safe and reliable ways to turn a video into audio that we’ve used many times over. Online solutions, desktop ways, even methods for a smartphone—it’s all there.
How to convert video to audio on a PC or Mac
If you share the sentiment that online solutions might not always be safe and prioritise quality and safety, you might better opt for a desktop converter. Some options include Audacity, VLC, or even native QuickTime Player on Mac and Windows Media Player. Let's see how to use each of them in detail. You can skip to the part you're most interested in—we have step-by-step instructions for all the ways we cover.
How to convert video to audio with Audacity (Mac, Windows)
If there’s something stable in the world of sound and audio, it’s Audacity. This open-source software is a reliable choice for audio editing and recording, and it has features any professional or enthusiast who works with audio will find useful. And recently, Audacity released AI features for vocal isolation and AI music generation. But we’re here to convert a video into an audio file, so here’s how you can do that with Audacity:
- Download Audacity on your computer and launch it.
- Find File → Open and select the video you want to convert to an audio file.
- Again, head over to File → Export. In the file drop-down menu, choose MP3.
- Click Save.
Just four steps!
How to Convert Video to Audio with 4K Video Downloader Plus (Windows, Mac, Ubuntu)
Another option is to use a third-party converter. Even though the name of this app is 4K Video Downloader Plus, it doesn’t merely download videos. It can save audio and video files from different platforms and convert video to audio as well. In addition to converting single files, it also can turn entire YouTube channels and playlists into MP3, WAV, and M4A audio. How? Follow these steps.
- Install 4K Video Downloader Plus on your desktop and launch it.
- Find the Smart Mode menu on top of the app’s screen. Head over to Download and set Audio. In the Format tab, set MP3 or another audio format of your choice.
3. Copy the video URL you want to turn into audio and paste the URL by clicking Paste Link.
Or, you can find the video right in 4K Video Downloader+ without leaving the app. The software has an in-app browser that allows you to search for and download audio and video right in the application.
4. Wait till the app downloads the file.
To play it, simply click on the file. To find the file on your device, tap the folder icon next to the file’s name.
How to convert video to audio with VLC (Windows, Mac)
VLC is another native option (well, almost native because nearly everyone has this player) on both Mac and Windows devices. Follow the steps to turn video into audio with the VLC player:
- Open the VLC player.
- Click Convert/Save → Media.
- Tap Add and open the file you’d like to convert.
- Tap Convert/Save → Profile → Settings → Audio - MP3.
- Choose Browse and pick the file name.
How to convert video to audio with Windows Media Player
This is a media player and library app developed by Microsoft that is pre-installed on Windows computers, so you won’t need to download anything on your device. Windows Media Player supports different audio and video formats, and streaming protocols, too. To convert a video into audio with Windows Media Player, do the following:
- Open Windows Media Player on your computer.
- Head over to Organize → Options.
- Find the Rip Music tab and set MP3 (or another format you need).
- Add the video file into the library and click Rip CD to extract audio.
How to convert video to audio with QuickTime player (Mac)
Specifically for Mac users, we’re including QuickTime player that is surely already installed on your macOS device. Open the player and follow our instructions:
- Select File → Open File.
2. Head over to File → Export As → Audio Only.
3. Name your file and choose where to save it.
4. Click Save.
How to convert video to audio: Online ways
Online solutions are easier to access—you simply need to open the web browser, paste the link of the video or drag and drop the video file, and press the convert button. That’s the general course of action when it comes to converting a video to an audio file online; no third-party software needs to be installed.
The drawback of an online solution is that they’re not always safe. But if converting a video to an audio file isn’t what you often need, an online tool might be a good choice.
FreeConvert
One such website is FreeConvert. The tool allows you to make audio out of a video but only in MP3, so if you’re looking for other audio formats, this tool isn’t for you. However, you can adjust the conversion settings in FreeConvert. For example, you can select the audio codec, adjust the volume, and even add audio effects. Namely, you can fade audio in, reverse it, or fade it out, and trim audio.
To convert a video to audio with FreeConvert, just do this:
- Open the FreeConvert website.
- Drag and drop the video (that you’ve downloaded or recorded yourself) or paste the link of the video if you want to convert an online clip to MP3.
Your video shouldn’t be larger than 1 GB, though. If you want to lift this limit, you’ll need to sign up.
3. Click Start.
4. Download the converted audio file.
Restream
Another solution from this list is Restream. Unlike the previous solution, this tool can convert video not just to MP3 audio; various formats, including WAV, WMA, MOV, M4A, are supported. The tool works the same, though: just visit the website and insert the video link or drag and drop the video file, and Restream will do the rest.
You can use these online methods on iPhone and Android smartphones, too.
How to turn a video into an audio file on iPhone & Android
To extract audio from a video on your iOS device, you'll need to download and install a third-party app from Apple App Store. We’ve taken the MP3 Converter - Audio Extractor app as an example, but we believe the course of action is pretty much the same with other solutions.
On your iPhone:
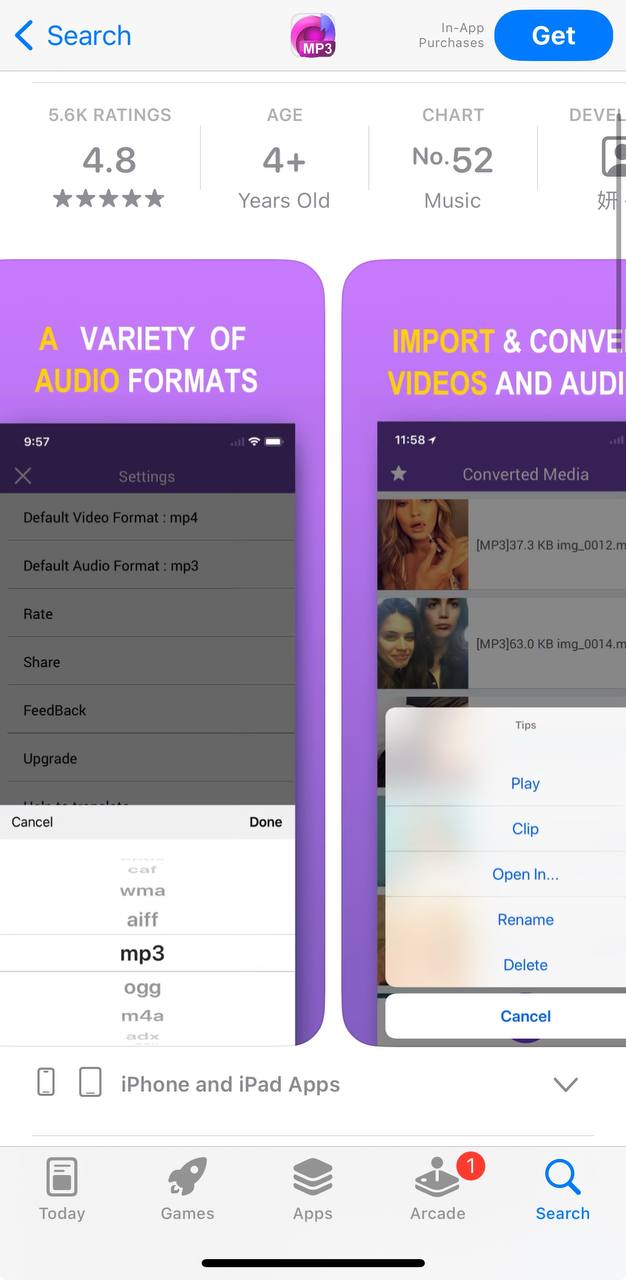
- Download a video-to-audio converter app and install it.
- Upload your video file from your camera roll, iCloud, or another location.
- Choose an audio format, then tap 'Convert.'
- Once the audio file is ready, you can further edit it to your preference, then either play it back or save it to your device.
On your Android:
First of all, find a video conversion tool in Google Play—there are loads. Then do the following:
- Install the app on your Android smartphone. We’ve taken Video to Audio & MP3 Cutter as an example.
- Upload a video file.
- Press Convert to turn the video to an audio file.
- Click Convert to MP3.
- Save the file.
And that’s it! With these tools, some of which are completely free, you can convert any video to MP3 and other audio formats.












