Be it a YouTube audio that you want to listen to as a podcast or save as a track to later add it to a music library, YouTube has it all. If you want to know how to download this audio from YouTube on your Mac, look no further—in this piece, we’ll cover how to do exactly that, both with the native ways within YouTube and third-party tools. But first, let’s tackle the legality issue.
Is it legal to download YouTube music or audio directly?
The legality of downloading content or converting YouTube videos to MP3 is a gray area. Technically, it's not illegal to do so, but there are some important considerations to keep in mind.
YouTube's terms of service prohibit downloading, altering, or redistributing videos without consent from the copyright owner. However, there are exceptions to this rule. You're allowed to download videos in the following scenarios:
- Public Domain material: This includes content that is either too old to be copyrighted or has no copyright ownership.
- Creative Commons or copyleft: Videos with sharing permissions enabled. You're permitted to share or reuse them as long as you provide appropriate credit.
- Your own content: Extracting audio from videos you've created yourself doesn't violate any policies.
However, downloading a copyrighted music video or ripping an MP3 stream from a copyrighted song without proper authorisation is against copyright laws and violates YouTube's terms of service. This means that if the content you're downloading is copyrighted, you could be infringing on the rights of the copyright owner. You can download that legally, though, with YouTube Music Premium or just YouTube Premium.
How can I legally download YouTube audio and music?
To legally download music or audio from YouTube, subscribe to YouTube Music Premium or just YouTube Premium (yes, these are two slightly different things). With one of these subscriptions, you gain access to official albums, playlists, singles, and more, all ad-free and playable offline, even with your screen locked. Plus, you can start with a one-month free trial before committing to the $9.99 per month subscription fee.
Disclaimer: We don't support piracy and encourage you to use legal and native ways YouTube provides.
How to download audio from YouTube on Mac
YouTube Premium: Native but paid option
YouTube does let you natively download audio from its videos. But there’s a nuance—it isn’t totally and perennially free.
To access this feature, you'll need a YouTube Premium subscription, which costs $13.99 per month or $139.99 per year for an individual subscription. If you opt for the YouTube Premium Family plan, the cost is $22.99 per month.
YouTube Premium provides an ad-free viewing experience, eliminating Google-run ads such as pre-rolls, banners, or interstitial ads. However, ads integrated into the video by content creators will still be present.
In addition to ad-free viewing, YouTube Premium allows you to enjoy YouTube videos in the background and listen to YouTube Music without interruptions. Furthermore, you can download songs and albums at the highest bitrate offered by YouTube.
How to download YouTube videos with YouTube Premium
Here's how to save YouTube audio using YouTube Premium on your Mac computer:
- Sign up for a YouTube Premium subscription on the official YouTube Premium page.
- Log in to your YouTube Premium account.
- Look for the Download button beneath the videos you want to save audio from.
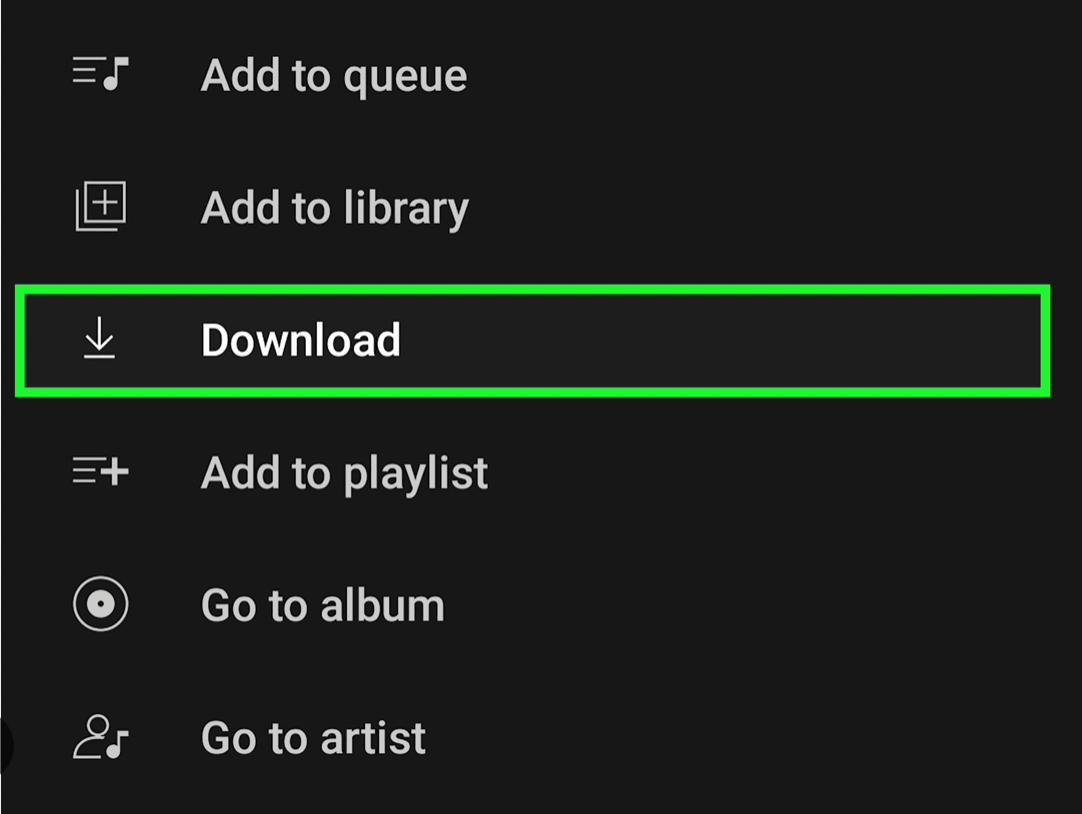
Once you're a YouTube Premium user, the Download option will be available under every video.
4. Select the YouTube video you wish to download audio from and click the Download button.
5. Then just extract the audio track from the video with any video-editing software.
To access your downloads, navigate to the Downloads tab under the Watch Later playlist. There, you'll find a collection of videos you've saved using YouTube Premium.
Download audio from YouTube with YouTube Music Premium
Another subscription YouTube offers is YouTube Music Premium ($10.99 a month), which provides users with access to a wide range of music content. With a YouTube Music Premium subscription, users can enjoy several benefits, including:
- Ad-free listening: Users can listen to music without interruptions from ads.
- Offline listening: Subscribers can download songs and albums to listen to offline, which is particularly useful for times when an internet connection is unavailable.
- Background playback: Users can play music in the background while using other apps or with the screen turned off.
- High-quality audio: YouTube Music Premium offers high-quality audio streaming, allowing for an enhanced listening experience.
- Access to YouTube Originals: Subscribers can also access YouTube Originals content, including music documentaries, concert footage, and more.
How to download audio from YouTube on Mac: Desktop ways
YouTube Premium may not be available in every region. If this is the case, or if you prefer to store downloaded files directly on your desktop or mobile device, we suggest exploring alternative methods, such as third-party applications and online services. First, let's delve into desktop solutions.
4K Video Downloader Plus
4K Video Downloader Plus is your go-to desktop application compatible with Windows, macOS, and Ubuntu computers. This versatile tool can convert YouTube clips to audio and save them in MP3, M4A, and OGG formats, giving you the freedom to enjoy your favourite tunes offline. The app also lets you effortlessly download a variety of content from YouTube, including single videos, YouTube audio, playlists, entire channels, YouTube Shorts, and even private playlists like Watch Later. Plus, it's not limited to YouTube alone—it also supports downloading from other platforms like Facebook, Bilibili, Vimeo, Dailymotion, SoundCloud, and many more.
With 4K Video Downloader Plus, you can also extract subtitles in over 50 languages, download 3D and 360-degree videos, and even subscribe to YouTube channels directly within the app to automatically save new videos on your computer.
The best part? Many of the app's features are available for free! However, for those seeking additional perks like ad-free downloads, unlimited downloads, and in-app YouTube subscriptions, there are paid plans available: Lite ($15 per year), Personal ($25 one-time fee), or Pro ($45 one-time fee).
How to download audio from YouTube on Mac with 4K Video Downloader Plus
To download audio from any YouTube clip in the highest possible quality and automatically save it on your Mac, follow these steps:
- Install and launch 4K Video Downloader Plus on your macOS. It's free and safe to do.
- Set the settings in the Smart Mode—Download: audio, Format: MP3, M4A, or OGG.

3. Find the YouTube video containing the audio you want to download and copy its URL by pressing the Paste Link button. This functionality is available for free for good.
Alternatively, you can use the in-app browser in the 4K Video Downloader Plus app to locate the desired YouTube video without leaving the application. Simply open the in-app browser, click on the YouTube icon, and search for the video. Then, click on the video and press the green "Download" button below it.
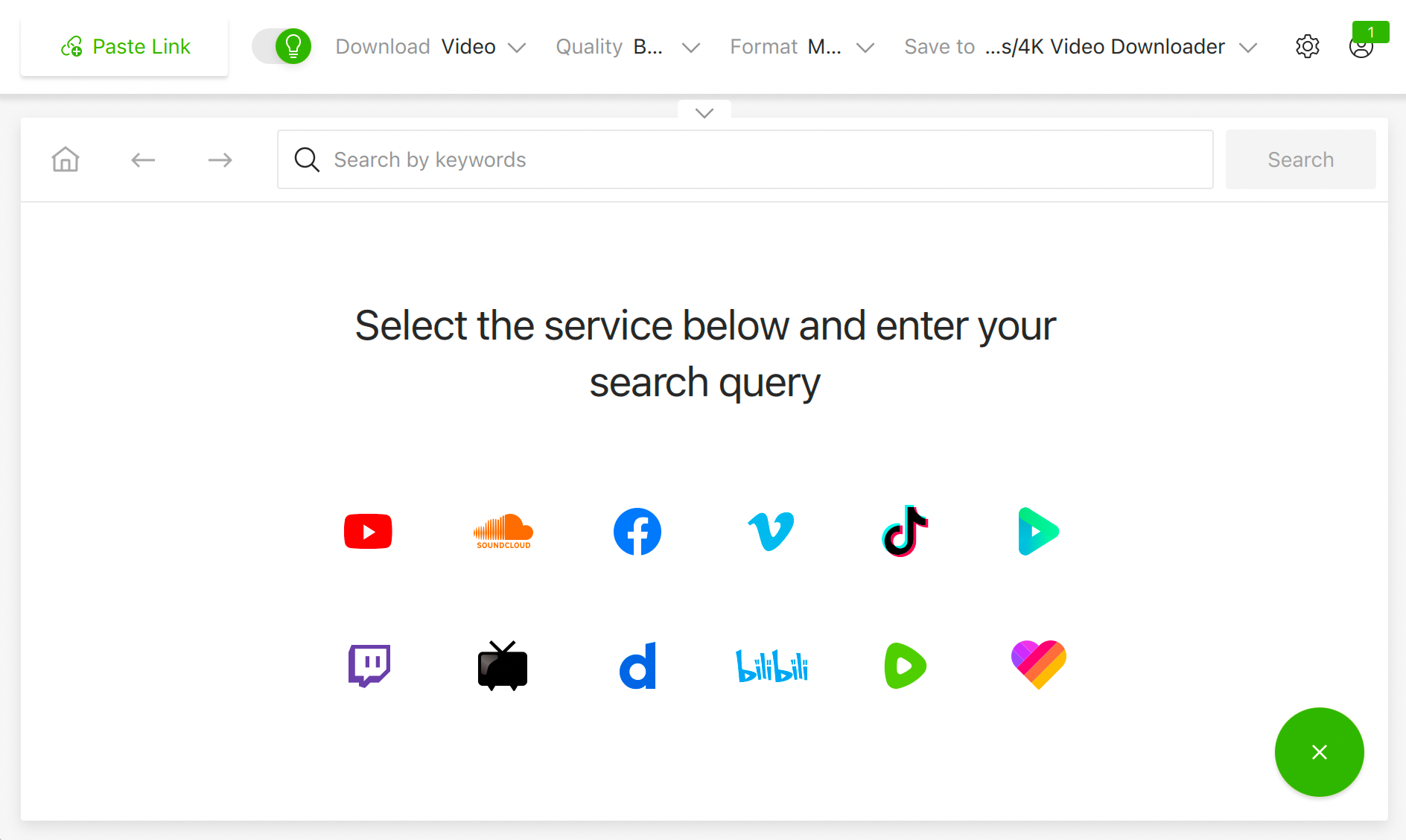

4. Paste the YouTube video URL into the app by clicking on the "Paste Link" button at the top left corner of the app's window. The link will be automatically processed by the application.
5. Wait a few moments for the app to process the task and convert the video to audio. Once processed, you can play the audio file using your default desktop player.
6. If you want to download audio from a YouTube playlist, entire channel, or convert multiple videos to audio simultaneously, follow the same steps as above.
7. If you want to download audio from another site, such as Facebook or Twitch, simply copy the video link from the address bar and repeat the steps above.
EaseUS
EaseUS Video Downloader is a trusted tool for downloading both video and audio content. This YouTube audio downloader simplifies the process by allowing users to easily copy and paste YouTube video URLs, initiating batch downloads within seconds. Notably, it offers the convenience of converting YouTube music to MP3 format effortlessly.
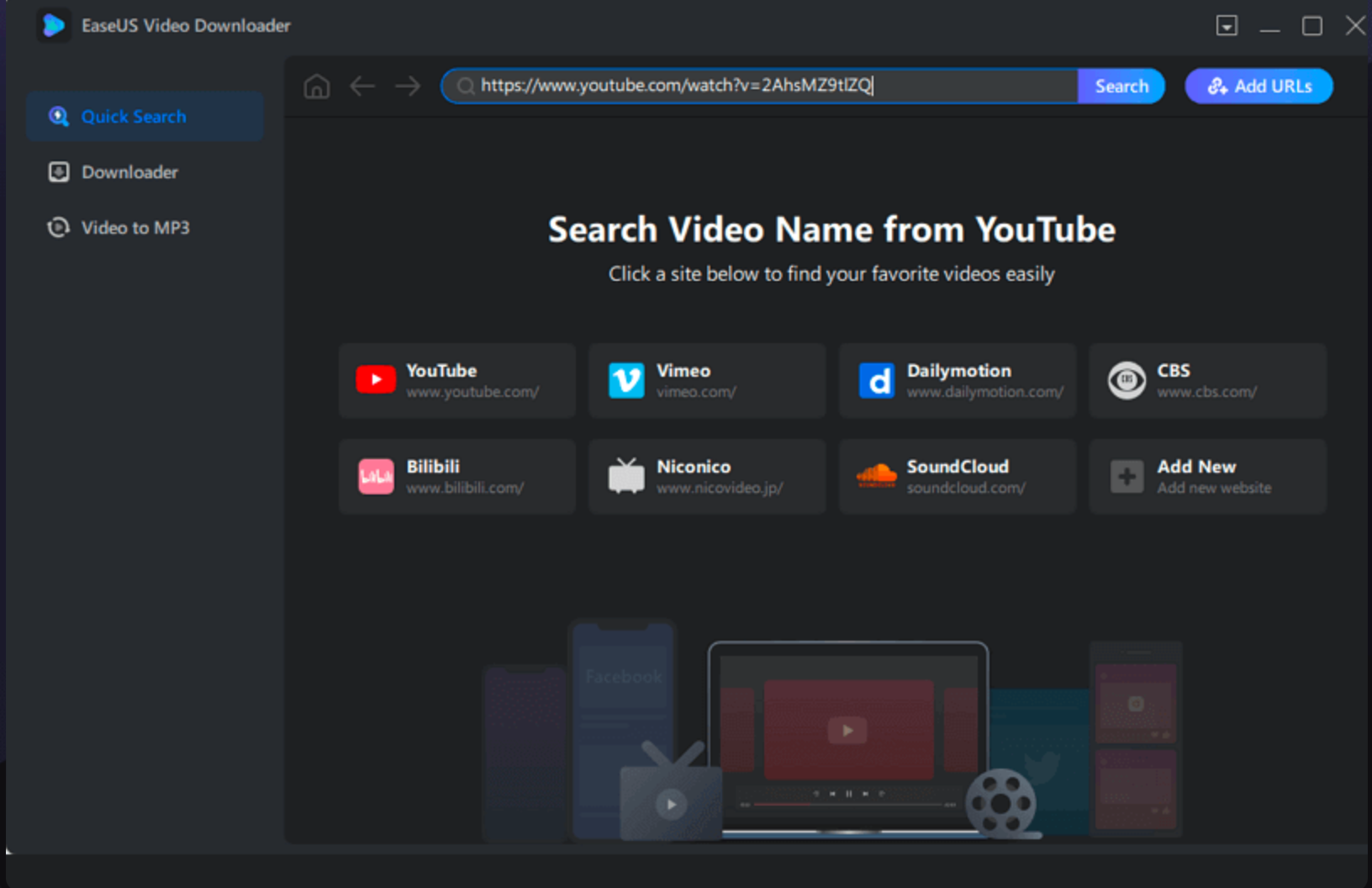
The capabilities of this reliable YouTube audio downloader extend beyond mere downloading, encompassing features such as:
- Searching videos from various platforms including YouTube, Instagram, Facebook, Twitter, and TikTok.
- Downloading videos in high quality, supporting resolutions up to 8K/4K/1080p.
- Extracting audio from YouTube and other platforms in MP3/WAV formats with options for quality ranging from 320/256/128 Kbps.
- Downloading YouTube playlists and channels seamlessly.
- Capturing streaming video from interactive live-streaming platforms.
- Facilitating bulk downloads, with support for up to 50 URLs simultaneously.
- Converting videos to MP3/WAV formats.
- Downloading TikTok GIFs.
To experience the capabilities of EaseUS Video Downloader, you can download a free trial version for either Windows or macOS. Once installed on your Mac device, follow these simple steps:
- Launch EaseUS Video Downloader on your Mac.
- Utilise the "Quick Search" feature from the left sidebar to find videos from YouTube. Alternatively, paste a previously copied YouTube video URL into the search bar.
- Select the desired video and click the "Download" button to initiate the analysis process.
- In the Audio section, choose between "MP3" or "WAV" format and select your preferred quality. Finally, click the "Download" button to save the YouTube audio file to your computer.
Download audio from YouTube on Mac with VLC Player
Apart from utilising third-party downloaders, you can use VLC Media Player as an alternative option for audio conversion, which is likely to be already installed on your Mac. VLC Player is a free and open-source media player software available for both Mac and Windows PCs. It facilitates playing songs and also enables downloading YouTube content.
Here's a step-by-step guide on how to download MP3 from YouTube on Mac using VLC:
- Install and launch the VLC media player on your Mac. From the top menu, navigate to "File" → "Open Network." Enter the YouTube video URL in the input box and click "Open."
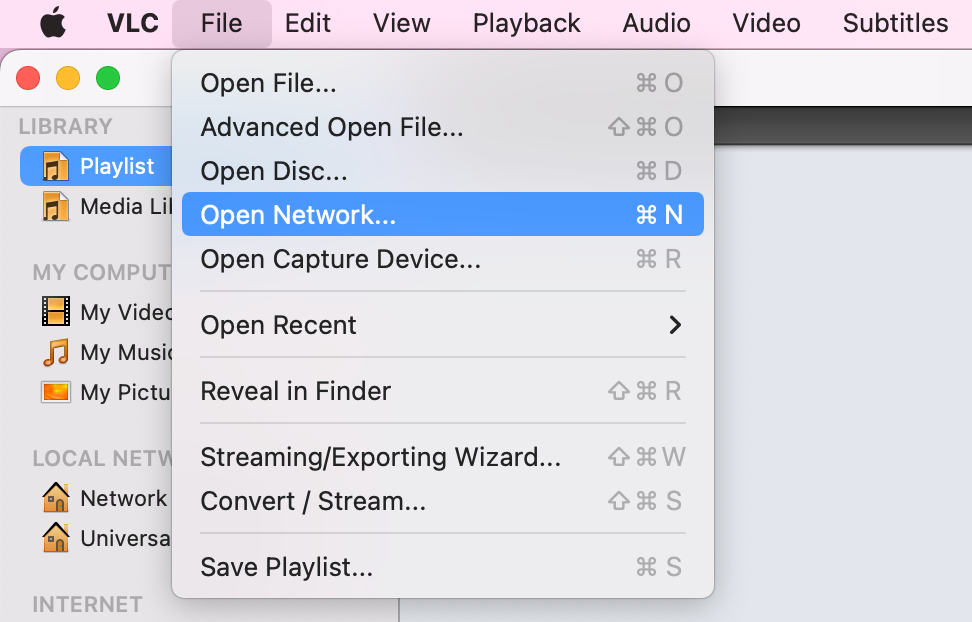
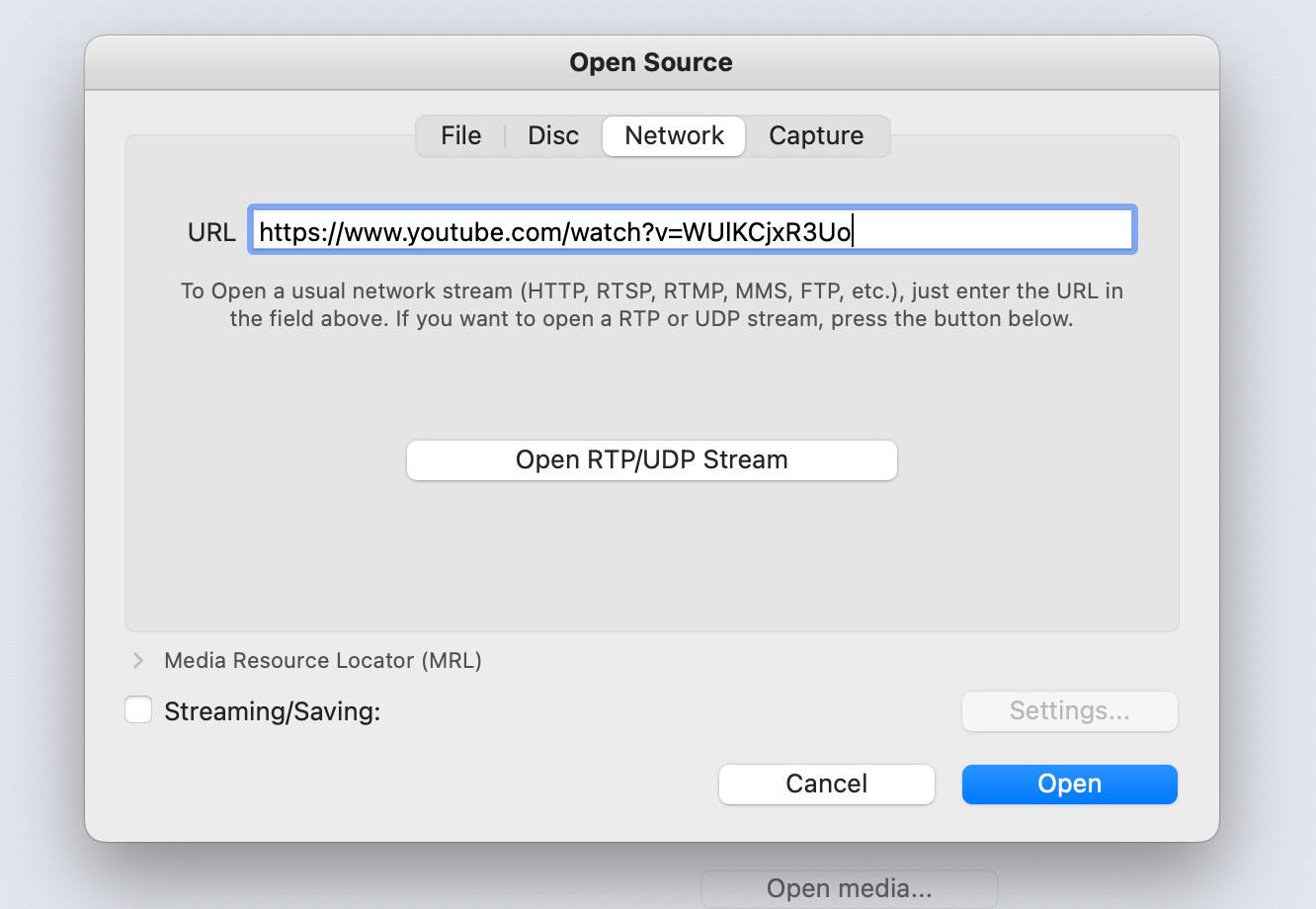
2. Next, go to "Window" → "Media Information" from the top menu. In the pop-up window, navigate to "General" → "Location" to copy the location address of the video.
3. Paste the copied URL into a web browser to open the video web page. Right-click on the video and select "Save Video As" to save it on your Mac.
4. Return to VLC. From "File" → "Convert/Stream", drag and drop the downloaded video into the designated area. Under "Choose Profile", select "Audio – MP3" and then choose "Save as File" to save it in MP3 format.
How to download audio from YouTube online
Online solutions allow you to save audio from YouTube on all operating systems, macOS included, so if you don't like the idea of installing any third-party software on your Mac, an online tool might be your perfect choice.
EasyWMA
EasyWMA offers a convenient solution for downloading audio from YouTube without the need for third-party software installation. This web-based YouTube to MP3 converter allows you to quickly and easily save YouTube audio on your device in MP3 format.

EasyWMA is completely free to use, regardless of the number of audio you wish to download. In addition to being free, this converter also boasts several other benefits. It downloads videos swiftly, ensuring a seamless experience. Furthermore, you won't encounter any disruptive ads while using the service, and its user-friendly interface makes it incredibly simple to use, requiring just a single click to accomplish your downloading needs.
Here's how to use EasyWMA to download audio from YouTube:
- Open the EasyWMA website in any browser on your desktop or mobile device.
- Find the YouTube video containing the audio you want to download and copy its URL.
- Paste the YouTube video URL into the designated field on the EasyWMA website.
- Click the "Download" button located next to the URL field.
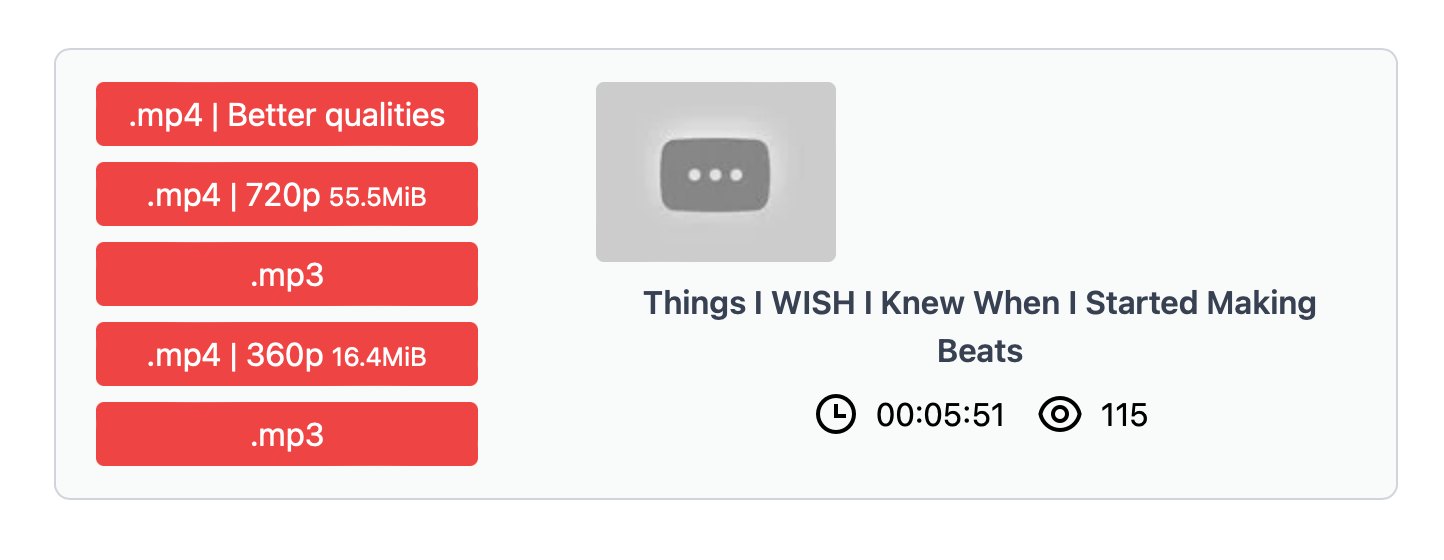
5. EasyWMA provides options for MP3 format and various quality levels, so choose MP3.
6. Once you've selected the format and quality, the service will begin processing your audio file for download. The audio file will then open in a new window in your browser.
7. Right-click on the audio file, select the "Save As" option, and choose the output folder where you want to save the file on your device.
8. Play the downloaded audio file using the default media player on your device and enjoy your favorite tunes from YouTube offline.
Bonus: How to download audio from YouTube on Mac with QuickTime Player
If you're looking to extract audio specifically from YouTube videos on your Mac, you can easily achieve this by recording the audio directly with QuickTime Player.
Here's how to download YouTube audio on Mac using QuickTime Player:
- Navigate to YouTube and find the video from which you want to extract the audio.
- Launch QuickTime Player on your Mac.
- Click on "File" in the menu bar and select "New Audio Recording."

4. In the pop-up window, choose the type of microphone you'll be using and adjust the audio quality settings as desired.
5. Click the "Record" button and start playing the YouTube video.
6. Once the video finishes playing, click "Stop" to end the recording.
7. Finally, go to "File" and choose "Save" to export the captured audio from YouTube as an M4A file.
With these simple steps, you can easily capture audio from YouTube videos using QuickTime Player on your Mac.
Bonus 2: Remove music from a YouTube video on Mac
If you need to split YouTube audio into backtrack music and speech or simply remove background music from a YouTube video, here are two ways how you can do that.
Method 1: LALAL.AI Voice Cleaner
LALAL.AI Voice Cleaner is an online service powered by artificial intelligence that can remove background music, voice, and noise from video and audio. Follow this brief guide to utilise the service:
- Visit the official LALAL.AI Voice Cleaner website.
- Click "Select Files" to upload your video file.
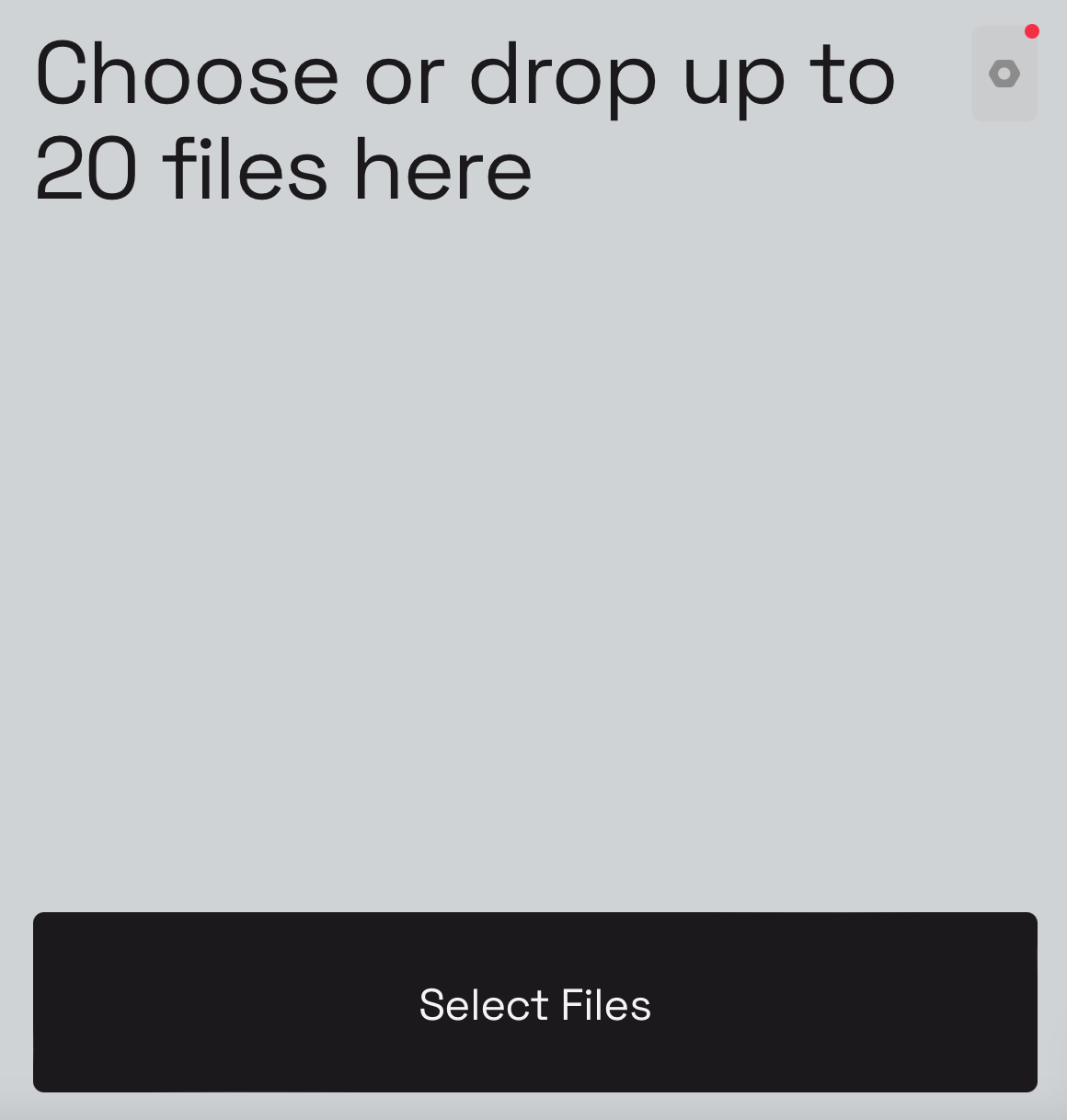
3. Click the play button (▶) next to the Voice preview.
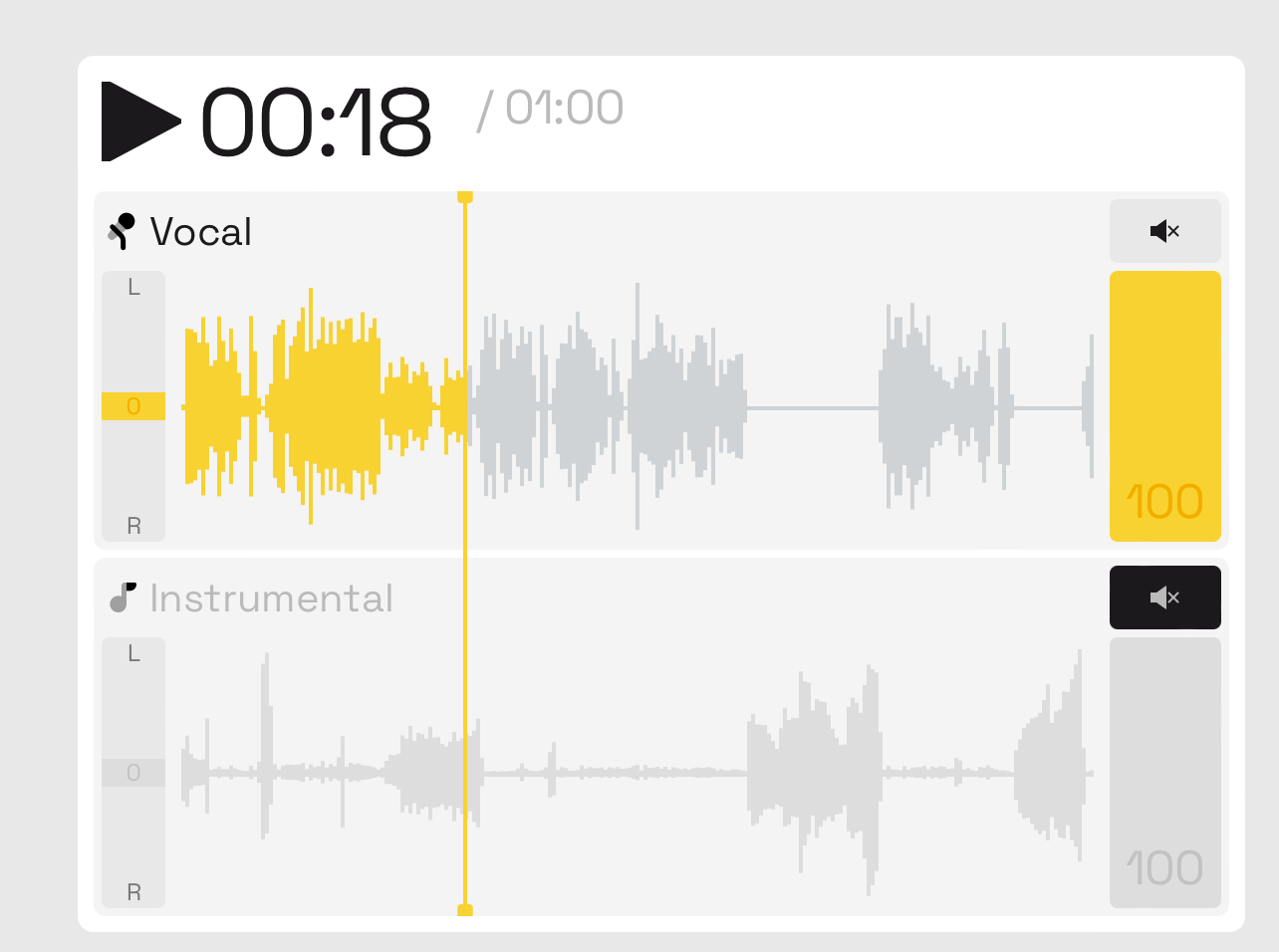
4. Sign up and click "Process the Entire File."
5. Obtain the Voice track, available in the same quality as the original file. Non-vocal sounds, including background music, can be found in the Noise track.
Now, you have the freedom to play, edit, and customise the stem according to your preferences. Note that LALAL.AI is also accessible as a desktop and mobile solution.
Method 2: Media.io
Media.io provides a range of advanced features, all accessible for free. Follow these steps to remove background music and noise from videos using Media.io Vocal Remover:
- Visit the home page and click "Choose Files" to upload your video file.
- Allow the embedded AI to work its magic.
- Customise the removal process by selecting the type of noise you wish to eliminate, with options available in checkbox form.
- Download the processed voice track without background music directly to your device storage.
- Utilise Media.io's online video editor to merge the original video with the refined voice track into a single clip.












