Having an Apple Music subscription lets you use the offline listening feature, so it’s very convenient and bandwidth-friendly. However, if you’ve been on a download spree, your iPhone’s storage might be feeling the squeeze, especially if it started with a modest capacity.
No worries, though. If you’re in the mood to declutter and free up some space, explore a couple of straightforward ways to delete those downloaded songs from your phone.
Remove Download vs. Delete From Library
So, you decided to manage your tunes on Apple Music and maybe look into the app’s new streaming feature. There are two main ways to clear space: Remove Download and Delete from Library.
The first option — Remove — is a quick cleanup for your device. It removes the music files from your phone, but the song stays in your library. So, while it won’t be available offline anymore, it remains part of your collection. It’s perfect for a fast, space-saving sweep of your phone.
The second option — Delete — is a more decisive move. It removes the song from your Apple Music account, but the downloaded files stay on your device. This one requires a bit more caution because it means saying goodbye to the song from your entire library.
Just remember, if a song leaves your library, you’ll have to go hunting on Apple Music to bring it back. So, it may be more optional to remove a download on Apple Music but keep it in the library — it lets you keep the song while ditching the local download.
How to Remove Individual Songs on iPhone or iPad
Here’s how to undownload songs on Apple Music but keep it in the library:
- Open Apple Music on your device.
- Navigate to the Library tab and select Downloaded to view your downloaded content. On iPad, you can find Downloaded in the sidebar.
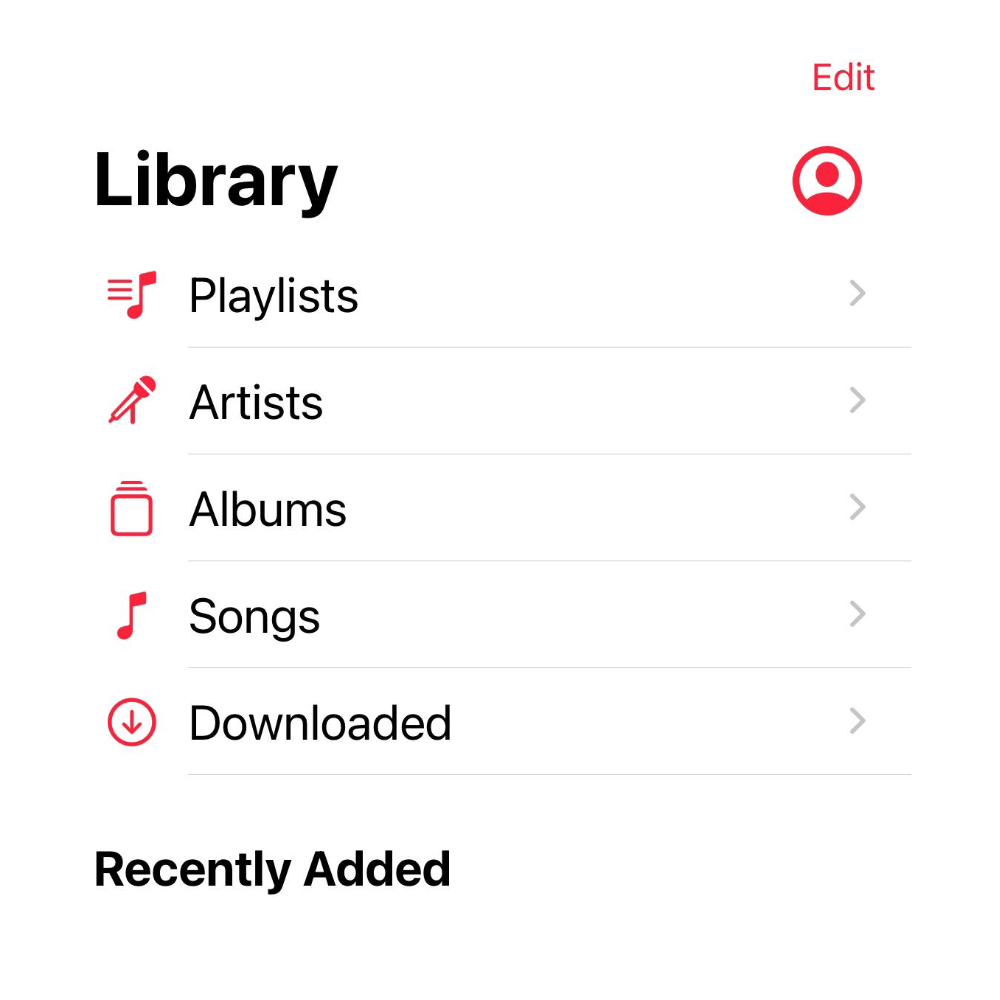
3. Locate the specific song, album, or music video you want to remove from your downloads.
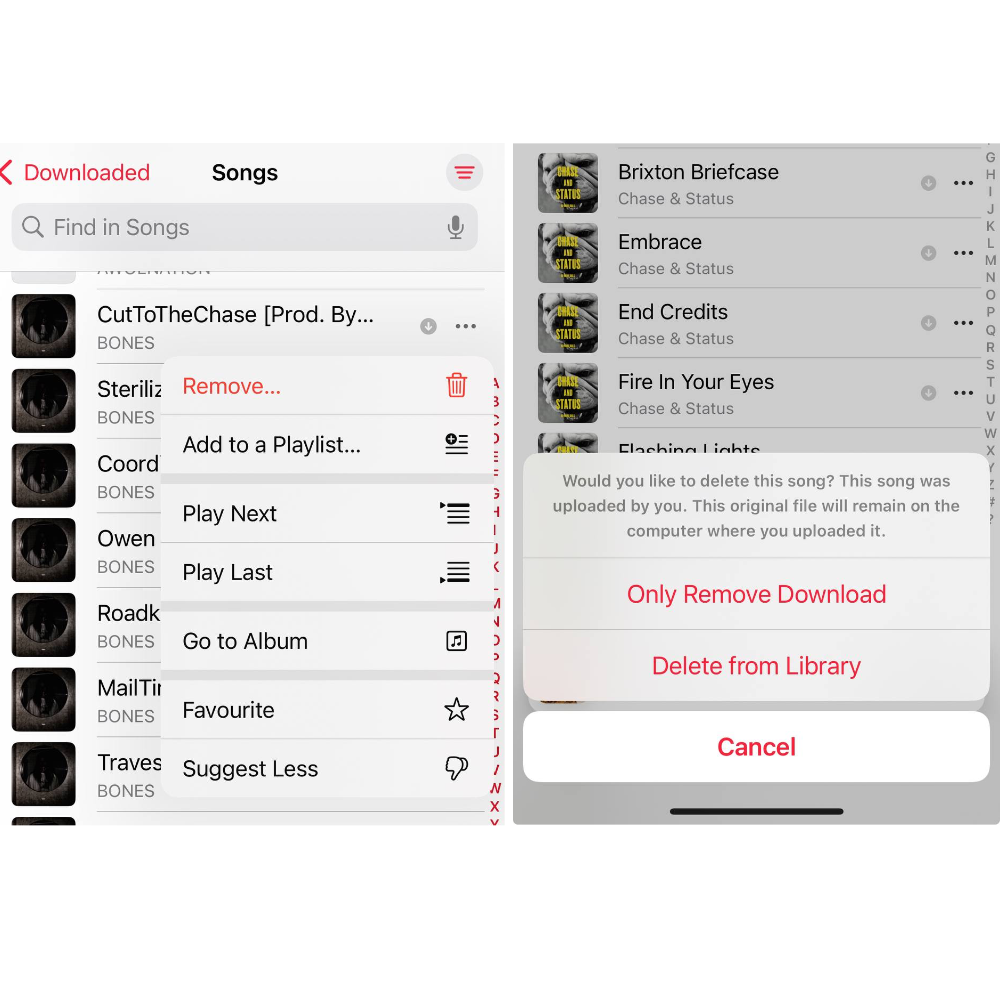
4. Press and hold the item until a menu appears.
5. Tap on Remove.
6. Tap Only Remove Download to delete the item from the current device only.
How to Manage Multiple or All Downloads
If you find removing downloads individually through the Music app a bit tedious, there’s a more efficient way to handle it. You can delete music in batches by using the Settings app. Here’s how to undownload all songs on Apple Music:
- Open the Settings app on your device.
- Go to General and select either iPhone Storage or iPad Storage, depending on your device.
- Scroll down to find and tap on Music.
- You will see options such as All Songs or individual items. Swipe left on All Songs or the multiple items you want to delete.
- After swiping left, you will see a Delete option will appear. Tap on Delete to remove the music content from the device.
Once again, let us reiterate that these are not instructions on how to delete the Apple Music library — we’re talking strictly about downloads.
How to Undownload Songs on Apple Music for Mac Users
To delete music on your Mac using the Apple Music app, follow these steps:
- Open Apple Music on your Mac.
- In the sidebar, click on either Songs or Albums to view your music library in the desired format.
- From the menu bar, go to View and choose Only Downloaded Music. This filters your library to display only the music that has been downloaded to your Mac.

4. If you want to delete a specific song, click the More button (three dots) next to the song. For deleting an album, hover your pointer over the album and click the More button that appears.
5. A menu will pop up. Click on Remove Download to delete the item from your Mac.
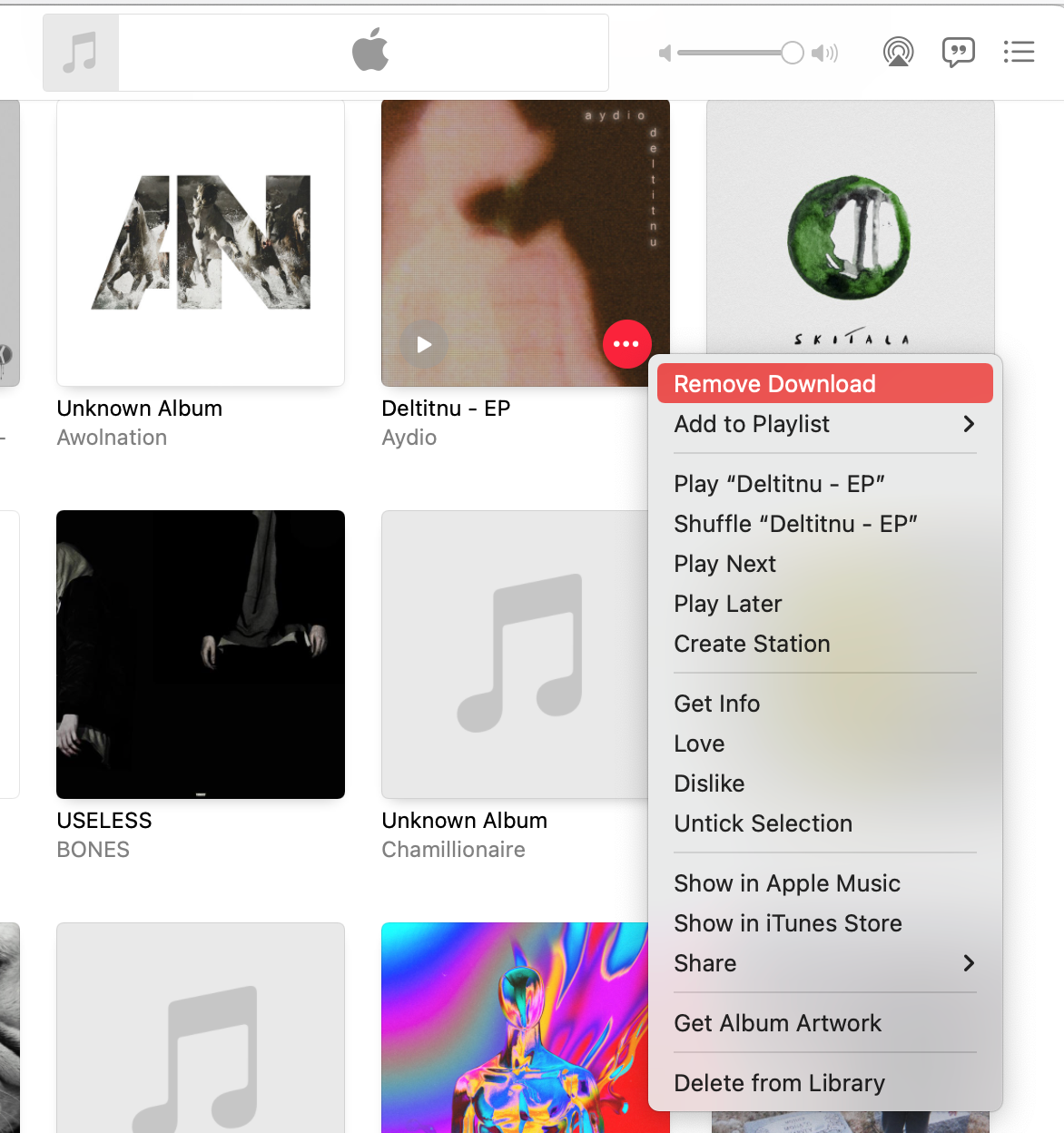
What to Do If You Can’t Delete Your Music
If you’re not successful with deleting your music, let’s troubleshoot this.
Firstly, if you manually synced music from your computer using a USB cable, consider turning off syncing. Adjust your sync settings on your computer to prevent unwanted music from being pushed to your iPhone or iPad.
Secondly, check for the Download icon next to a song in your Apple Music library. If the icon is present, it means the song has been downloaded on your device. But if the Download icon is not visible, the song hasn’t been downloaded. So, there’s no need to unload it.
How to Delete All Music From Apple Music
Here’s how to delete all songs from Apple Music at once:
- Open Settings on your iPhone or iPad.
- Go to General → [Your Device] Storage.
- Find and select Music from the list.
- Tap Edit in the top-right corner and then tap the red minus button next to All Songs.
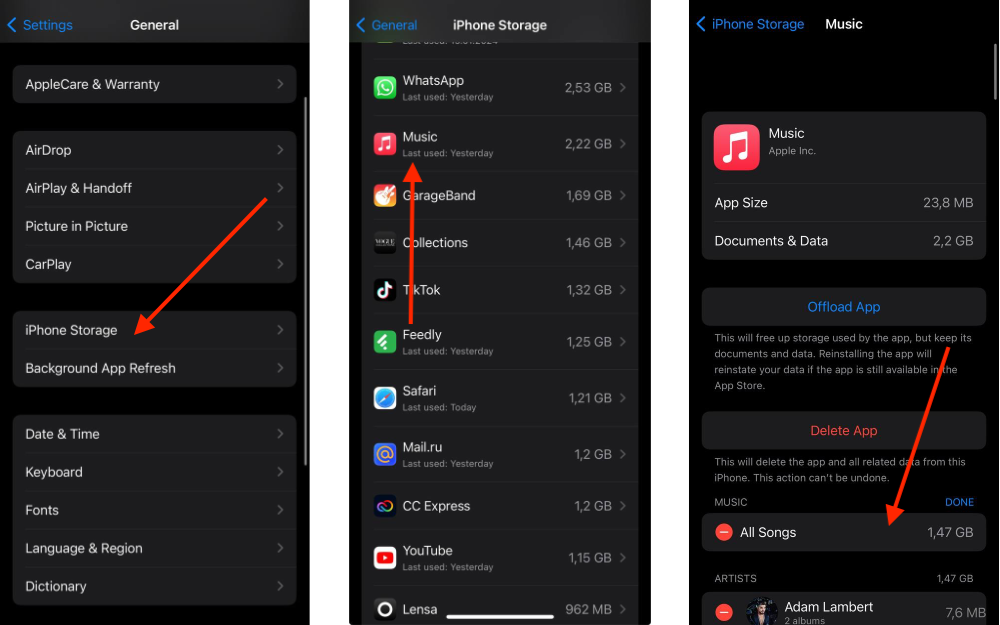
5. Confirm the deletion by tapping Delete.
Here’s an alternative solution — you can quickly remove all downloaded songs by uninstalling the Music app. Just tap and hold the Music app icon on your Home Screen, select Remove App from the menu, choose Delete App, and confirm. This removes the app and deletes all downloaded music files associated with it.
In Closing
To sum it up, having your favorite tracks downloaded feels secure, but clearing up iPhone or iPad storage is vital for system updates and overall device performance. Now, you know several ways to do exactly that.
FAQ
Does Apple Music use a lot of space on my phone?
The size of Apple Music can range from 90 megabytes to 7.4 gigabytes; this includes the application size and the necessary processing resources it uses. However, keep in mind that the cache for the app and downloaded music can consume additional storage space (roughly 1GB per 100 downloaded songs).
If I delete songs from Apple Music, can I get them back?
Yes, if they were purchased or part of your library, you can re-download them. Just check your purchased items or library to restore the songs you removed. But if the songs were in a playlist or available offline, you’ll need to download them again one by one or through your library.
What happens to downloaded music when my Apple Music subscription ends?
You’ll lose access to the tracks you downloaded through the service, but your individual purchases will be unaffected.
Will deleting Apple Music remove all my music?
Yes and no. Deleting Apple Music removes downloaded songs from your device, but your purchases stay connected to your Apple ID. You can get them again on another device with iTunes or the Music app.












