Many people like falling asleep to music, just like the old clock radios that used to turn off after a while. But if you use Apple Music for iOS, it won’t stop playing unless you intervene. Fortunately, you can set a sleep timer by using Apple Music together with another built-in app. Another good thing is that it’s extremely easy to do on an Android device.
Let’s set it up!
Does Apple Music Have a Sleep Timer?
First of all, a sleep timer is a feature to automatically stop playing music after a set period.
The Apple Music app on iOS/macOS doesn’t have a built-in sleep timer, but you can create one using the Clock and Shortcuts apps on your iPhone/Mac. This omission feels like a major oversight, especially considering Apple’s reputation for attention to detail. Moreover, there are apps that offer such functionality, notably Spotify’s Sleep Timer feature.
In the sections below, you’ll find instructions for custom iOS shortcuts to stop playing music after a certain amount of time. Thus, you’ll utilize the existing functionality and fall asleep without worrying about it playing all night long.
As for Android, the Apple Music app does include a built-in sleep timer feature. That’s great for users who want to easily set a timer to stop playback automatically.
What’s the Benefit of Using a Timer for Music?
You may not initially think that a sleep timer is worth the setup, but let us assure you that it’s a great feature:
- Battery life — Prevents the music from playing all night to conserve battery life on your device.
- Sleep quality — Ensures uninterrupted sleep by automatically stopping the music after a set period.
- Convenience — Offers a convenient way to manage your listening experience without manually stopping the music.
So if you’re someone who enjoys falling asleep to music, it’s definitely worth a try.
How to Set a Sleep Timer on Apple Music on iPhone and iPad
We’ll be using a trick with the Clock app — when the timer ends, the music will stop automatically. It’s not the built-in feature, but it’s as close as it gets for iPhone and iPad.
Here are the steps for this method:
- Open the Clock app on your iPhone or iPad.
- Tap on Timer at the bottom-left corner.
- Choose When Timer Ends.
- Select Stop Playing.
- Set the desired timer duration.
- Tap Start to confirm.
This method also pauses the playback of music from other streaming apps installed and playing on your phone.
Alternative #1: Automation
You can use the Shortcuts feature to set up triggers or timers that prompt your phone to take specific actions. Here’s how to set up a sleep timer with Shortcuts:
- Search for and open the Shortcuts app on your iPhone or iPad.
- Select Automation and then tap on New Automation or the + symbol if you already have other automations set up.
- Choose Time of Day and select when you want the music to stop. You can set this to either Weekly or Daily, with Daily being the default option.
- Make sure to select Run Immediately so that the Shortcut runs from now on.
- Tap on New Blank Automation.
- Type Pause in the search bar, and Play/Pause will appear as an option. Select it, then tap on Pause.
- Press Done.
Alternative #2: Voice Recognition
If you’re not one for strict routines, you can take a shortcut with Siri. For this method, you need to set the timer to Stop Playing (refer to the first step-by-step in this section). The Clock app remembers this for future use.
To schedule everything quickly, start your music and then ask Siri to set a timer (or do it the other way around). Just keep in mind that if you want to use an alert sound for timers, you’ll have to switch the settings manually back and forth.
How to Create a Sleep Timer for Apple Music on Mac
With the latest macOS Ventura update, setting a sleep timer directly in Apple Music isn’t an option anymore. Instead, you’ll need to use the Terminal app on your Mac.
Here’s how to set a sleep timer on Apple Music if you’re a Mac user:
- Open the Terminal app.
- Type “sudo shutdown -s +30” and press Enter.
- Enter your password to confirm.
This command tells your Mac to shut down after 30 minutes. Of course, you can adjust the time by changing the number after the plus sign. To cancel the timer, type “sudo killall shutdown” in the Terminal and press Enter.
Now, you can play music before bed, and your Mac will automatically pause it and shut down after the specified time. It’s not the most elegant solution, but it gets the job done.
Alternative: Sleep Mode
Go to the System Preferences on your Mac by clicking on the Apple menu. In the sidebar, select Lock Screen (you might need to scroll down to find it).
Adjust the settings by clicking the dropdown menu next to “Turn display off on battery when inactive” and selecting the option you like.
Can You Set a Sleep Timer on HomePod?
Yes, what’s great here is that replicating the sleep timer feature is even easier.
Every person in your home who has their own iOS or iPadOS device can control HomePod using Siri. If you enable voice recognition, Siri can distinguish between multiple voices, so each individual can access their personal music and personalized recommendations.
Use Siri to schedule the music, podcasts, or other audio to stop playing after a specific duration with simple command. For example, you can ask it, “Hey Siri, stop playing in 30 minutes,” and the audio will automatically pause after the designated time period.
How To Put a Sleep Timer on Apple Music for Android
Hurray — the Apple music sleep timer that’s already integrated into the app! With an Android device, you don’t need to use any extra apps or take any alternative routes.
Here’s what you should do:
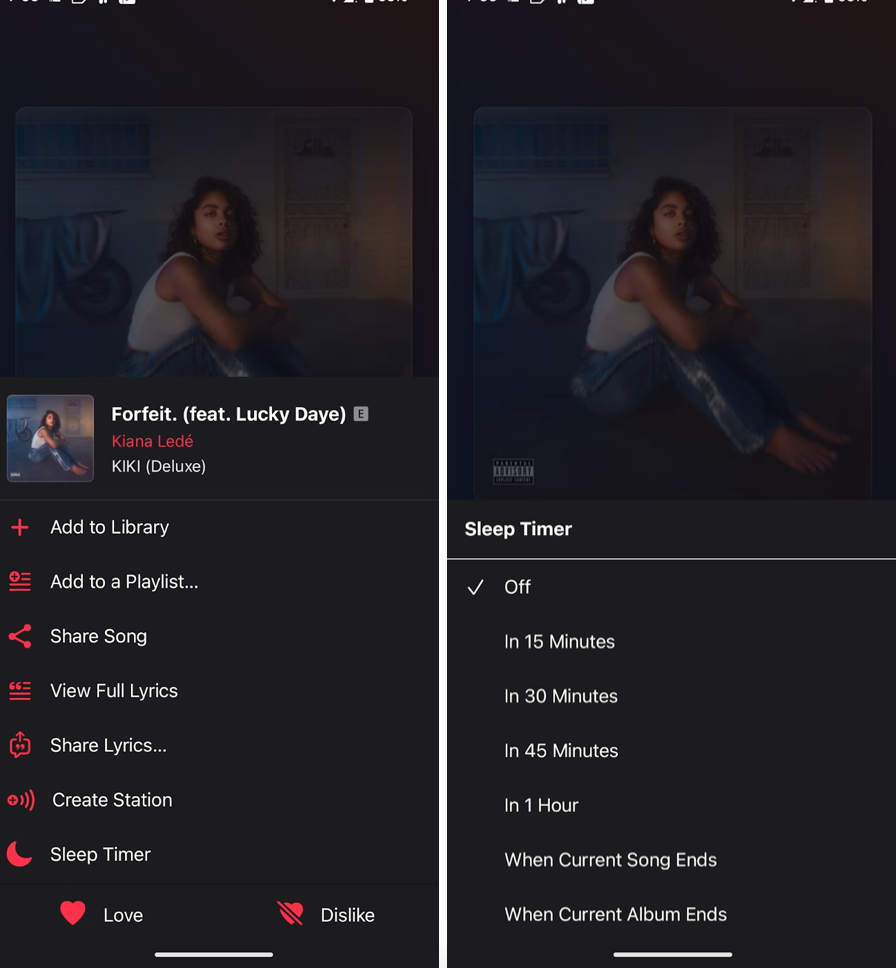
- Open the Apple Music app on your phone.
- Start playing a song and tap the playback menu to see the Now Playing screen.
- Tap the three-dot menu next to the song name to access more options.
- Select Sleep Timer from the menu.
- Select how long you want Apple Music to play before stopping in the Sleep Timer menu.
- You’ll see a confirmation message at the bottom of the screen.
The options are: When Current Song Ends, When Current Playlist Ends, In 15 Minutes, In 30 Minutes, In 45 Minutes, and In 1 Hour.
How to Use an Apple Music Sleep Timer on Windows
Finally, if you want to automatically pause music on Windows, here’s how to put a sleep timer on Apple music (very similar to Mac instructions):
- Press the Windows key + R.
- Type “cmd” and press Enter.
- In the Command Prompt window, type “shutdown -s -t 1800” (1800 is the number of seconds for the timer, which you can adjust as needed) and press Enter.
This will schedule your computer to shut down after 30 minutes.
Alternative: Sleep Mode
To change power and sleep settings in Windows 11/10:
- Click on the Start menu and select Settings.
- Go to System, then click on Power & battery (or Power & sleep for Windows 10).
- Under Sleep, select how long before your device goes into sleep mode when not in use.
Summing Up
There you have it! Whether you're using an iOS or Android device, Mac, or Windows, you can enjoy music as you drift off and then have a silent night’s sleep. It’s easiest with Android but not too difficult on other platforms, too.











