As TikTok’s popularity continues to rise more and more, users are always on the lookout for new ways to spice up their content. There are many great editing tools available to do that. Among those, voice filters emerge as a fun and creative option to add some personality to your videos.
Maybe you’re looking for echoing effects or megaphone amplification. Or you can morph your voice into anything from a chipmunk squeak to a deep baritone. Whatever it may be, TikTok offers a range of voice filters to play around with.
In this guide, we’ll show you how to do a voice filter on TikTok and use your creativity like never before.
What Is a TikTok Voice Filter, and Is It a Good Addition to Your Video?
A voice filter is an audio effect that alters your voice in various ways, such as changing its pitch or adding echo effects. These filters add an extra layer of entertainment to your videos and make them more engaging for viewers. The voice effects are regularly updated, so creators have more chances to explore and expand their creative possibilities.
Using a voice filter on TikTok can be a good addition to your video if it aligns with the content you’re creating. If done suitably, the entertainment value will go up. For example, if you want to add a devilish but playful tone to the video, just pop up the Trickster filter!
How to Use a Voice Filter on TikTok
Here’s a simple step-by-step guide on TikTok voice effects:
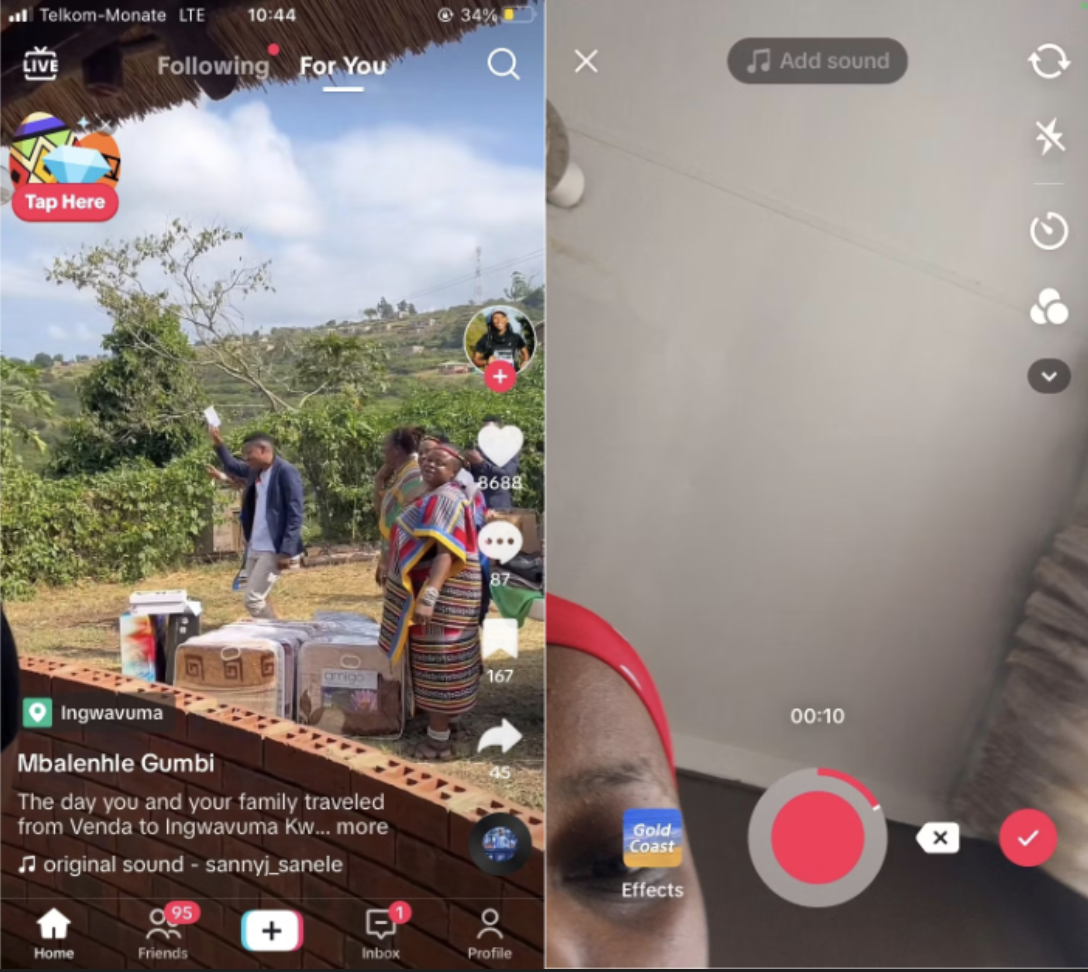
- Open the TikTok app on your device and log in.
- Tap the + icon to start creating a new video.
- Tap the red Record button to begin filming.
- Tap the check button in the bottom-right corner when you’re finished recording.
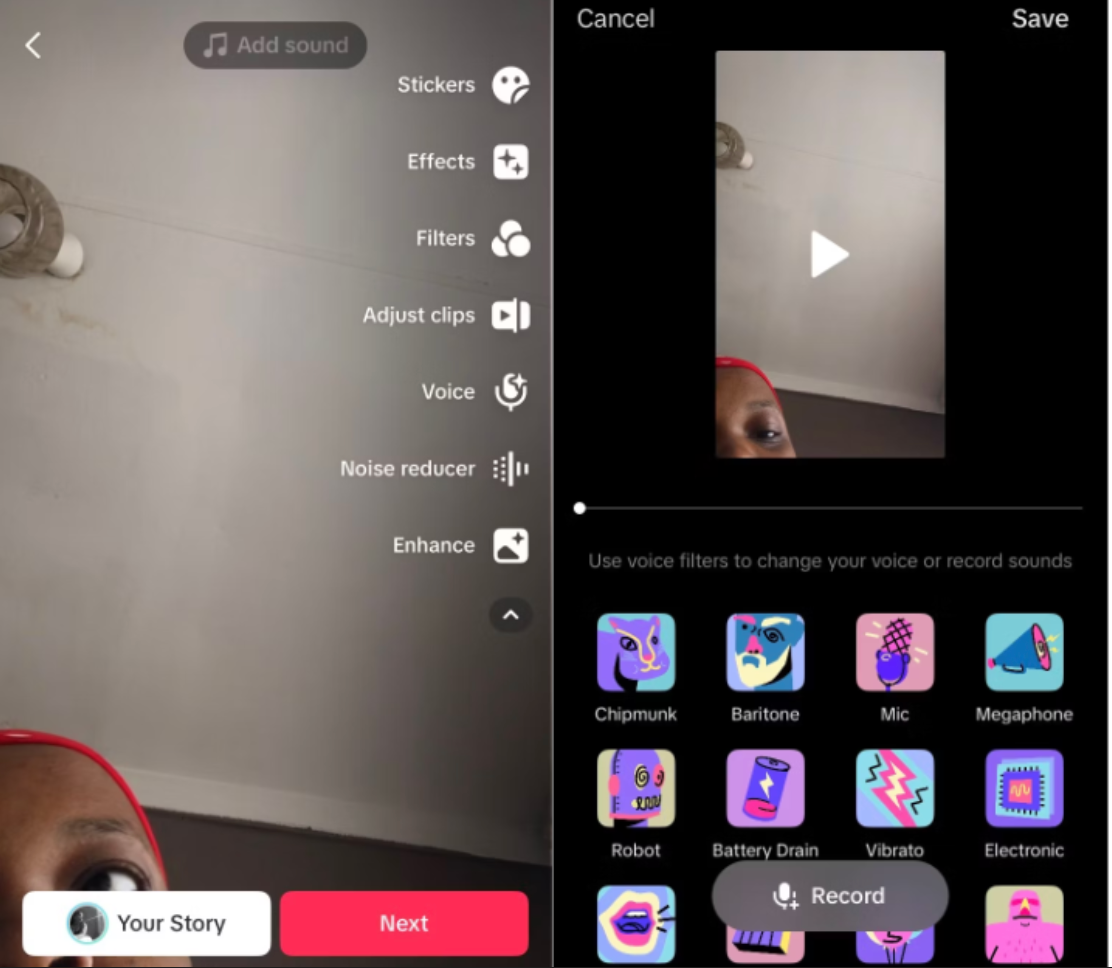
5. Click on the Voice option on the right-hand side menu
6. Choose one of the available voice effects.
7. Click Save, then tap Next.
8. Finally, upload your video.
Alternatively, you can replace the original sound on a video with a filtered voiceover. Here’s how to get a voice filter on a TikTok voiceover:

- Record your TikTok video as usual:
- Once you’re finished recording the video, tap the red Check button to access additional editing features.
- Long-press the Audio editing icon.
- Record your voiceover.
- Tap Save at the top-right corner of the screen.
- Make sure to check the white circle next to Replace original sound with recording.
- Click Post.
If you need to delete the voiceover or record it again, tap Cancel at the top of the screen and start over.
Note: You can adjust the sound using voice controls, trim the length using the scissors icon, and apply different voice filters or effects.
Why Can’t You Use Voice Effects?
Having trouble accessing voice effects on your TikTok videos? Don’t worry, it’s likely due to a few common issues, but they’re easy to address:
- Content source — TikTok voice effects only work on videos recorded directly within the app. If you’ve uploaded content from your device's storage, there’ll be an error message “Voice effects cannot be applied to this video.” Switch to recording your content within the app.
- Video effects with sound — Certain video effects or templates may include attached sound effects, so it’ll prevent voice effects from working simultaneously. To fix this, tap the sound effect in the video effect and click X to remove it from the visual overlay.
- Duet or stitch — You can’t add voice effects to a duet or stitch because they already have their own sounds. You’ll need to start a new video to add an effect.
- Outdated app version — If you’re still having problems after trying the steps above, your TikTok app could be outdated. Older versions may not support features like voice effects, so make sure to check for available updates in the app store.
Now, you can go back to the section on how to do the voice filter on TikTok with nothing stopping you.
Why Isn’t a Voice Effect Available for You?
If you can’t find a voice effect, it could be because you’re not using the latest version of the app. After updating TikTok, you’ll get access to the newest features and bug fixes, including any new voice effects added. You can update the app by going to the Apple Store or Google Play Store.
Another solution is to clear TikTok’s cache. Sometimes, corrupted cache files cause issues, including problems with voice effects. After clearing the cache, restart the TikTok app or your device to see if the voice effects work. There may be temporary bugs affecting TikTok — restarting the app or your smartphone may help.
However, if the voice effect is still unavailable, it could be due to device or regional restrictions that you can’t change.
How to Make a Sound on TikTok
Voice effects aren’t the only way to use sound on TikTok. There are no limits — you can create your own unique audio. Here’s how:
- Record your video and tap the red checkmark when you’re finished.
- On the editing screen, tap the Voice option on the right to add voice effects, filters, or a voiceover.
- Avoid using the Add Sound option, as it will replace your original audio.
- Tap Next to proceed, then add a caption and hashtags.
- Once your TikTok is uploaded, tap the spinning record icon at the bottom right.
- Edit the sound name if you want, and add it to your favorites for easy access later.
Now, you can share your TikTok with your newly created sound.
There is also a method for creating a sound without posting:
- Use your phone’s screen recording feature to capture the sound you want to use.
- Open the TikTok app and start creating a new video.
- Instead of recording, choose Upload and select your screen recording.
- Crop the audio to the desired length and save it.
- Before publishing, set the video’s privacy to Only me.
- Post the video (it will only be visible to you).
- Open the video, tap the spinning record icon, and rename your sound.
- Add it to your favorites for easy access in future videos.
If you can’t tap the spinning record, try exiting and relaunching the app. If that doesn’t work, make the video public temporarily, use the sound, then set the video back to private.
Tips to Elevate Your Content
Of course, there are no strict rules when it comes to creating videos, but there are certainly some tricks you can use to make them more impactful:
- Relevance matters — Choose a voice effect that matches your video’s theme and boosts its impact. It should add humor, suspense, or make it more memorable, but not distract from your content.
- Stay updated — Watch for new voice effects and features on TikTok because using them early can make your video more visible. Also, stay updated with trends and styles to stay relevant.
- Get creative — While it’s essential to keep up with trends, don’t be afraid to think outside the box. Consider how you can use voice effects uniquely to set yourself apart and perhaps even start a new trend.
- Try some sound design — Voice effects aren’t just for vocals. For example, you can use effects like distortion or modulation to add texture and depth to sound effects or background audio in your videos.
- Practice and preview — Before posting your video, try out voice effects and listen to how they sound in the preview. This helps you adjust them to fit your video perfectly.
Can You Add Voice Effects to TikTok Live?
Yes, wait for the stream to begin, and then tap the Enhance option in the bottom toolbar. From there, select Voice Effects and choose one of the available voice changer options. You can toggle off the voice effects option to return to your natural voice at any time.
Bonus: 10 Fun Filters to Try
We couldn’t let you go without sharing some TikTok voice filter ideas! Here are some classics, as well as trending ones:
1. Trickster
@rudietheecutie you’re welcome for the gorgeous sound 😅🐶 #dog #dogsoftiktok #dogmom #trickstervoice #foryoupage #fyp
♬ original sound - rudietheecutie
2. Megaphone
@celynhaf Saw someone else do this and had to try it for myself! I sound like THAT sound! ✨ #deepend #foryou #fyp #voiceeffects
♬ original sound - Celyn Haf
3. Electronic
@booger.the.sugar just out here trying to #survive #catswithvoiceeffects #helpme #feelalive #part5
♬ original sound - Oh My Boogness
4. Jessie
@badboybeebee Yall I cant 💀💀💀 #catsoftiktok #jessiefilter #voicefilter #cat #meow #gay #lgbtok
♬ original sound - Bee
5. Baritone
@jason_on_comms Trying out the baritone "venom" trend with my voice #voiceeffects #trend #fyp
♬ Venom - Little Simz
6. Chipmunk
@jaiasuncion Seryoso, nakakaganda ng boses yung chipmunk effect HAHAHAHAHA
♬ original sound - Jai Asuncion - Jai Asuncion
7. Microphone
@sera_i_am Reply to @maee19_ #voiceeffects #beforeyougo #lewiscapaldi #miceffect #live #xzybca #piano #fy
♬ original sound - SERA
8. Vibrato
@matt_tastic How Random Things Be Soundin with the Vibrato Voice Effect Part 11. #vibrato #vibratovoiceeffect #vibratochallenge #iphoneringtone #iphone #popcorn
♬ original sound - Matt Tastic
9. Suona
@sister.siggy She is so cute and very vocal haha #dog #noisefilter #voiceeffects #goldenretriever #goldendoodle #puppy
♬ original sound - Paige
10. Devil’s Advocate
@annectotero This voice effect makes me #uncomfortable #therapistsoftiktok❤️ #therapistsontiktok #settle
♬ original sound - Anne C. Totero | Author
To Wrap Up
So, that’s how you can include voice effects, along with some helpful tips and fin filter suggestions! Songs, sounds, and voice effects are all vital on TikTok. That’s why understanding them and using them well is key to becoming a successful creator or just having a good time. And let’s admit it — hearing your voice sound like someone or something else is always amusing!
FAQ
How do I get the AI voice on TikTok?
The robotic AI-inspired voice is usually done with text-speech. Tap the Aa icon to add text, type in your message, and select the Text-to-speech option. Then, post your video with the AI voice, and that’s it.
What voice effect is everyone using on TikTok?
You’re probably thinking of Trickster — it’s available as a voice filter within TikTok’s audio editing tool.












