If you need a short answer, yes—you can listen to Apple Music offline. If you need a longer one and want to know how, keep on reading.
Apple Music offers an offline listening feature that allows subscribers to download songs, albums, playlists, and other content to their device for listening without an internet connection or in the airplane mode. This feature is particularly useful if you want to enjoy music while travelling, in areas with poor network coverage, or simply to conserve mobile data usage. To listen to Apple Music offline, you'll need an active subscription to the streaming service and sufficient storage space on your device to download the desired content. Now let's see how it's done!
How to listen to Apple Music offline on iPhone & Android
If you’re commuting to work on the underground or turning on the airplane mode on your smartphone, it won’t stop you from enjoying your favourite Apple Music songs and playlists—you only need to know how to listen to them offline. Luckily, you’ve found this article, so we’re here to help.
To enjoy your favourite Apple Music tunes offline on your iPhone, follow these steps:
- Open the Music app and sign in if necessary.
As an Apple Music subscriber, you can easily add songs and videos to your library for offline listening, so make sure you have the Apple Music subscription or an active free trial.
2. To add music to your library, you have several options:
a) Press and hold on a song, album, playlist, or video, then select "Add to Library."
b) When browsing through an album or playlist, tap the plus icon at the top to add the entire collection, or tap the three dots icon next to a song and choose "Add to Library."
c) While on the Now Playing screen, tap "More" and then "Add to Library."

3. To remove music from your library, press and hold the item, then select "Delete from Library."
To have the music you've added to the library forever with you, you need to download it. Here's how to download Apple Music directly to your smartphone:
- Touch and hold on any music you've added to your library, then tap "Download."
2. To find the downloaded songs, navigate to "Library" → "Downloaded," and begin enjoying your offline music.
How to listen to Apple Music offline on Mac & Windows
If you're looking for a way to enjoy Apple Music with no Internet connection on your desktop, good news—it's also possible and just as simle as you do it on your smartphone. Here's how.
- Open the iTunes desktop app or Music app on your PC or Mac.
- Search for your favourite music.
- Hover over the item → click the ellipses (...) → choose "Add" or "Add to Library" or "Add to Playlist."
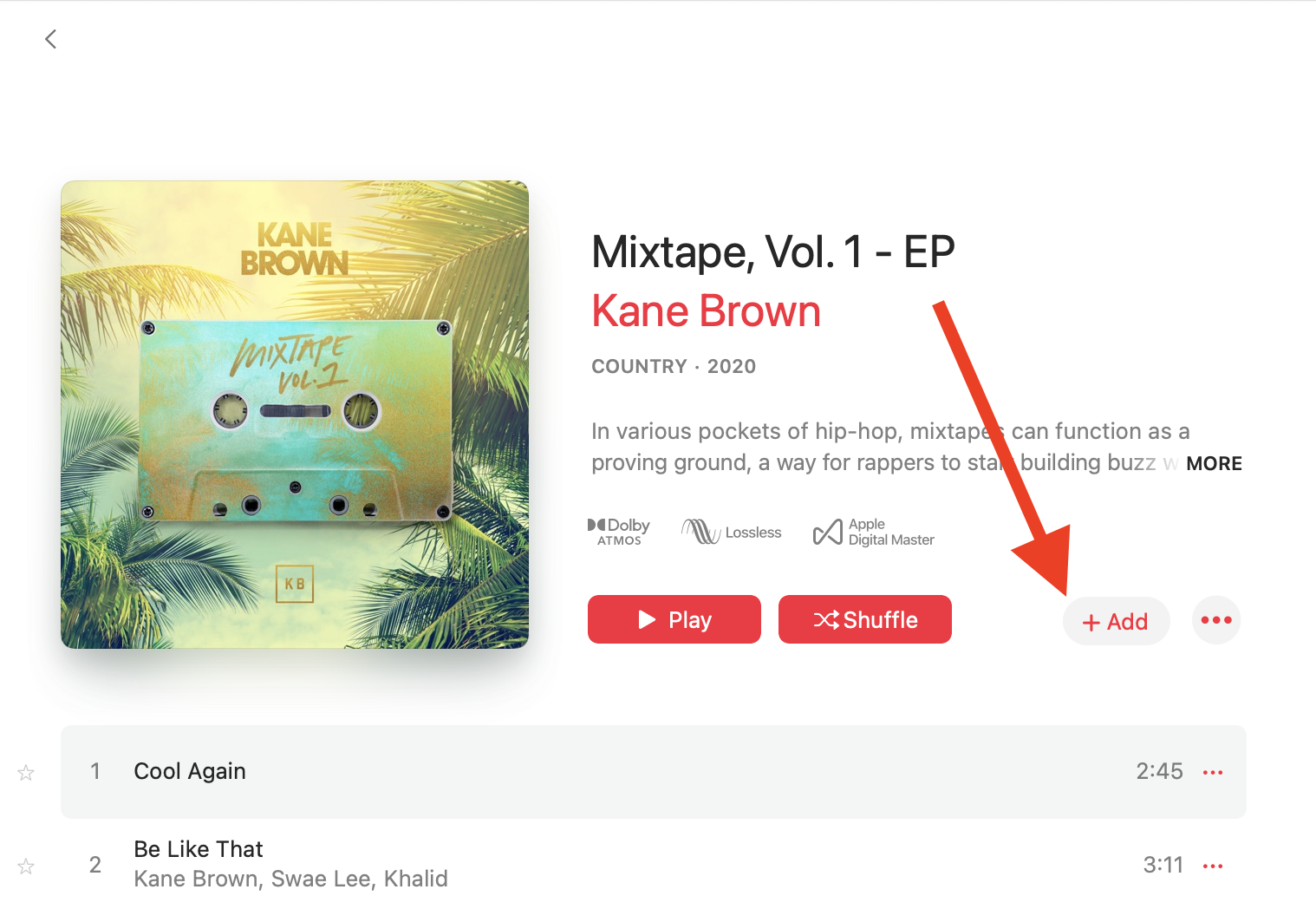
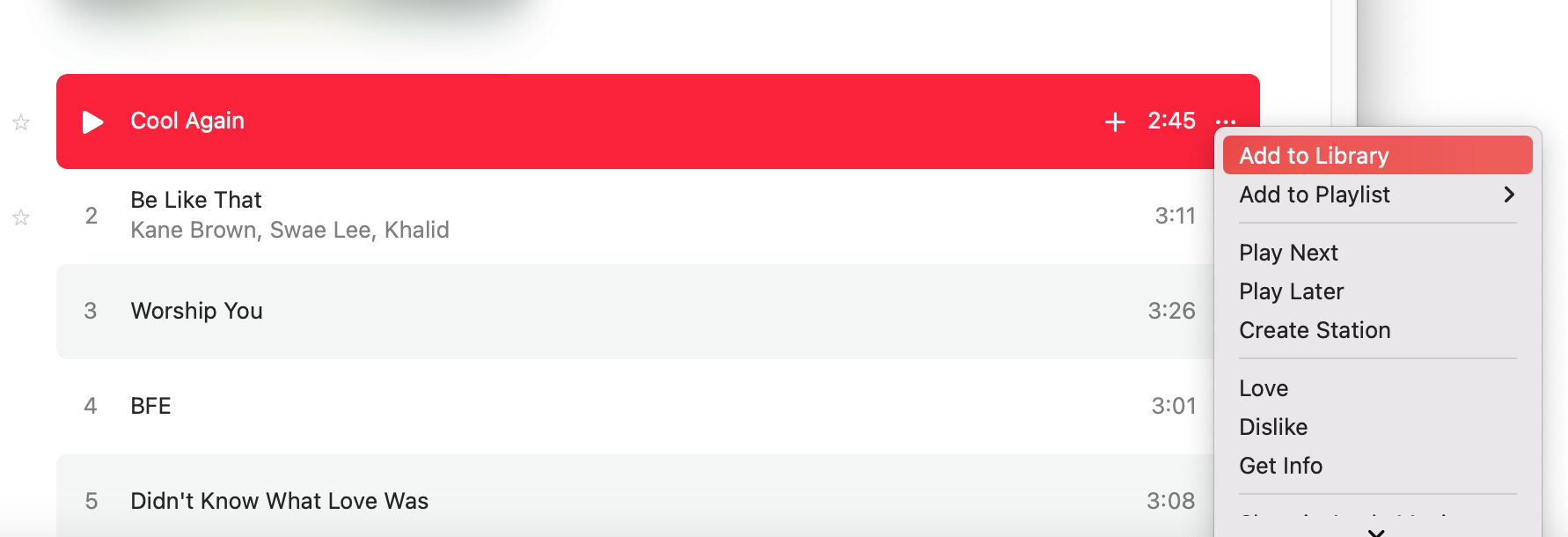
4. To download a song, click the Songs tab, then click Download next to the song.
- For a playlist: Click the playlist, then click the ellipses (...) → Download. Alternatively, right-click the playlist → Download.
- For an album: Click the Albums tab, then click Download under the album art.
5. Play the downloaded songs on Apple Music offline.
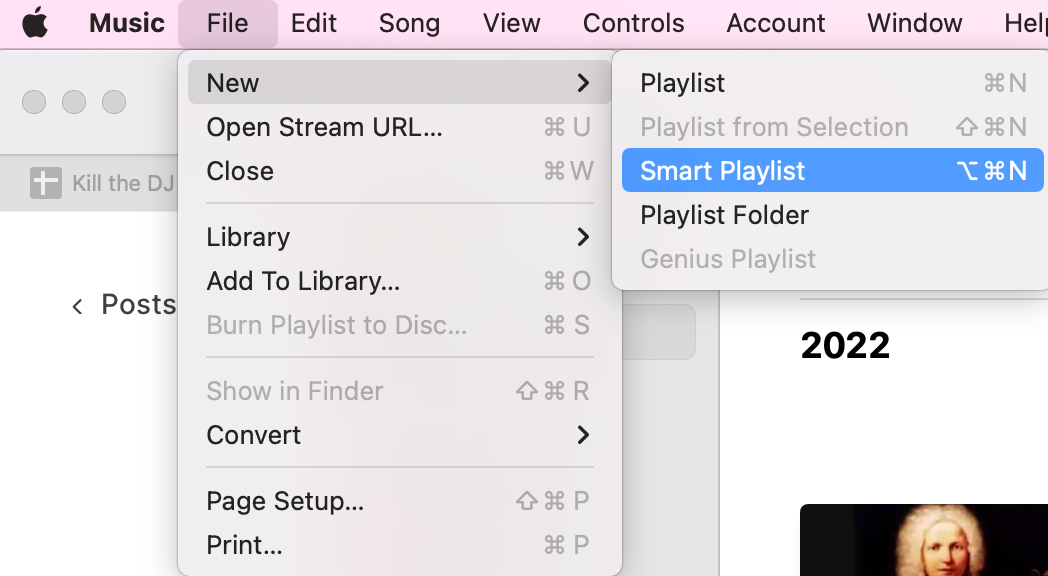
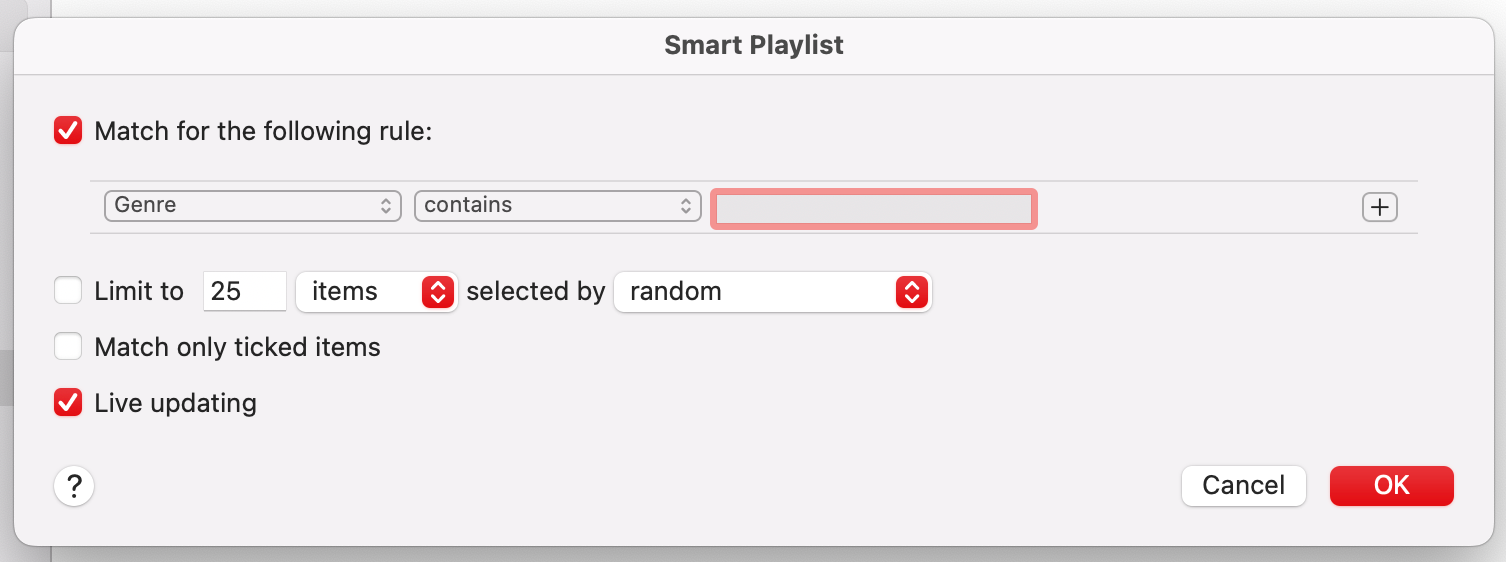
Your Smart Playlist will continuously update and download new content, ensuring you always have the music you love at your fingertips.
How to use automatic downloads on Mac
We've briefly covered how to set up automatic downloads on a smartphone, but not many Apple users now that you can do just the same on a Mac, too. This feature ensures that any music you add to your library from within the Music app on your Mac will automatically be downloaded.
To enable automatic Apple Music downloads on your Mac:
- Launch the Music app.
- From the Music menu in the menu bar, select Settings (or Preferences on older macOS versions).
- Check the box labeled Automatic Downloads.
- Click OK to confirm.
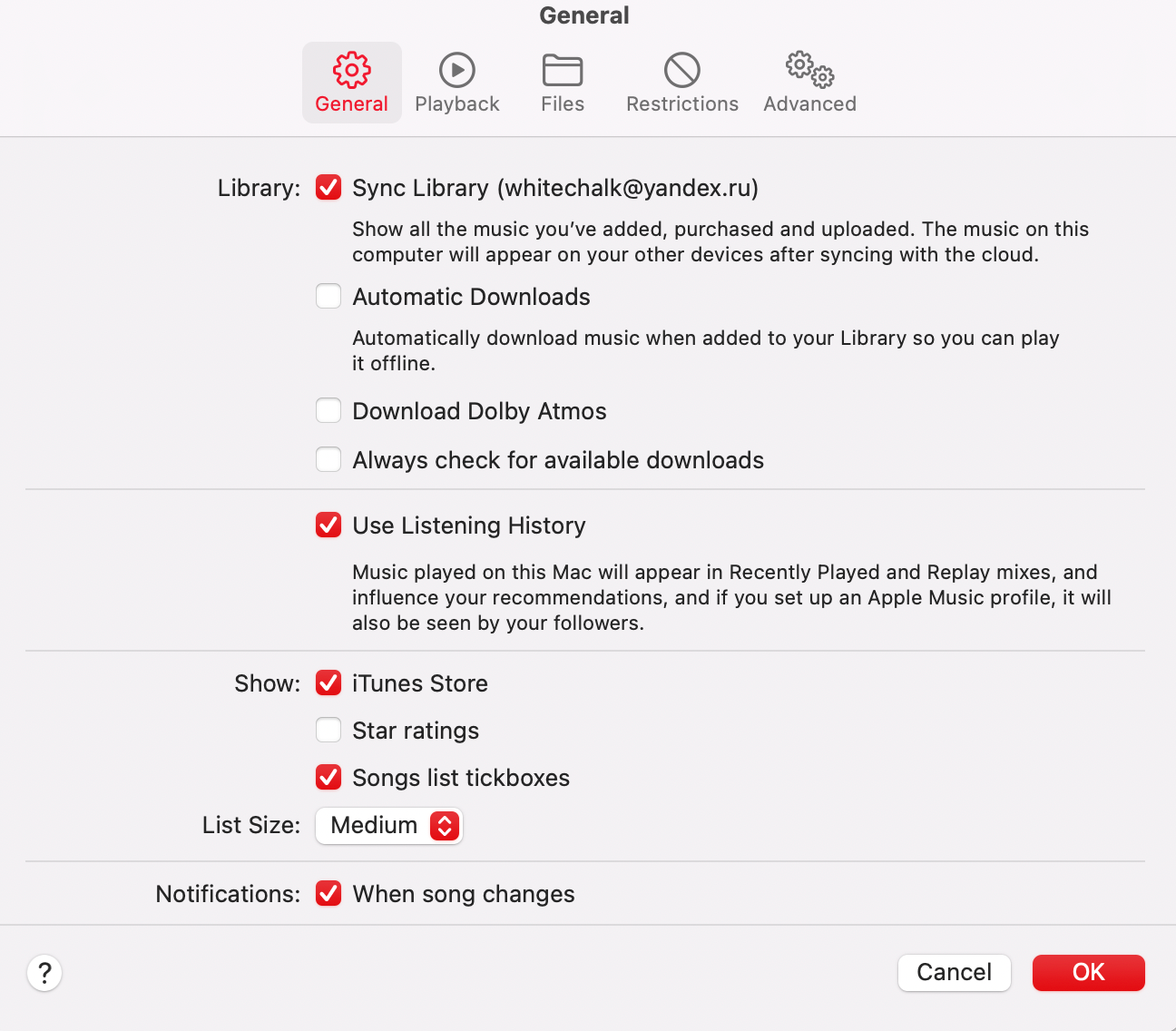
Now, any music and video you add to your library using the desktop app will be downloaded automatically.
🍿Read also:












