Are you tired of your Spotify playlists being interrupted by annoying skips? Whether you're jamming out to your favourite tunes or discovering new tracks, there's nothing more frustrating than songs constantly pausing or jumping ahead.
But no worries. We've compiled 12 proven solutions to help you troubleshoot and fix Spotify skipping songs once and for all. From simple adjustments to advanced techniques, we've got you covered. But first, let's see why Spotify might randomly skip songs.
Why does Spotify keep skipping songs?
There might be lots of reasons, with these being the most common ones:
- Poor internet connection.
- Offline Mode on.
- Certain playback settings on your Spotify account.
- Old or low-performance device.
- Cache issues on your device.
- Streaming quality.
- Gapless playback.
- Battery saver mode on.
Here's how to address each of these and more reasons why Spotify keeps skipping songs.
How to fix Spotify skipping songs
To fix random skipping on desktop or mobile, you can try these troubleshooting steps:
Method #1. Check internet connection
Ensure that you have a stable and reliable internet connection because weak or unstable connections can cause songs to skip.
Solution: Try restarting your router or connecting to a different network if necessary.
Method #2. Disable Offline Mode
If you have enabled Spotify's Offline Mode, it will only play songs that have been downloaded to your device.
Solution: Disable Offline Mode to stream online content. You can do this by clicking on your profile icon in the Spotify desktop or mobile app, then navigating to File → Offline Mode and ensuring it is unchecked.
💡 Note that this is available only if you have Spotify Premium.
Method #3. Clear app cache
Cached data can sometimes cause playback issues.
Solution: Clear the cache in the Spotify desktop or mobile app by clicking on your profile icon, then navigating to Settings → Storage → Cache, and clicking Clear cache.
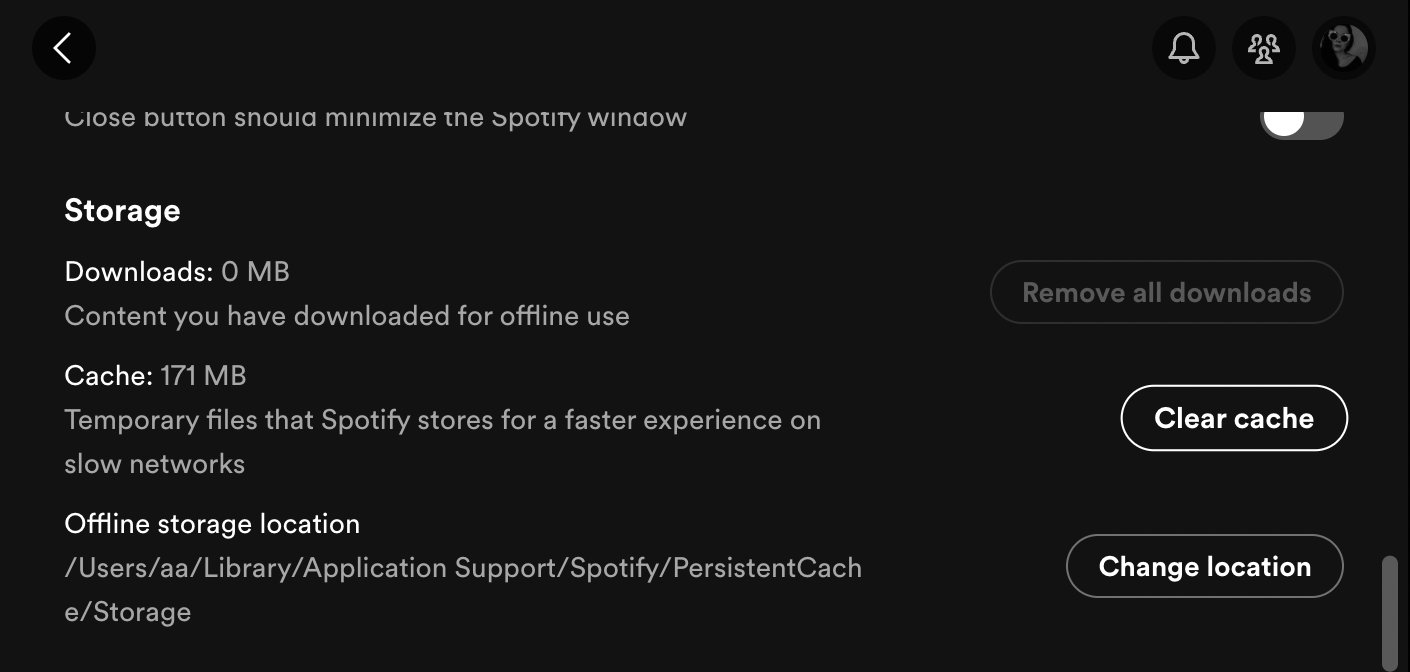
Method #4. Log out of Spotify & then log back in
After clearing the app cache on your device, log out of Spotify.
For desktop:
- Click on the Profile icon on the desktop version of Spotify.
2. Select Log out from the dropdown menu.
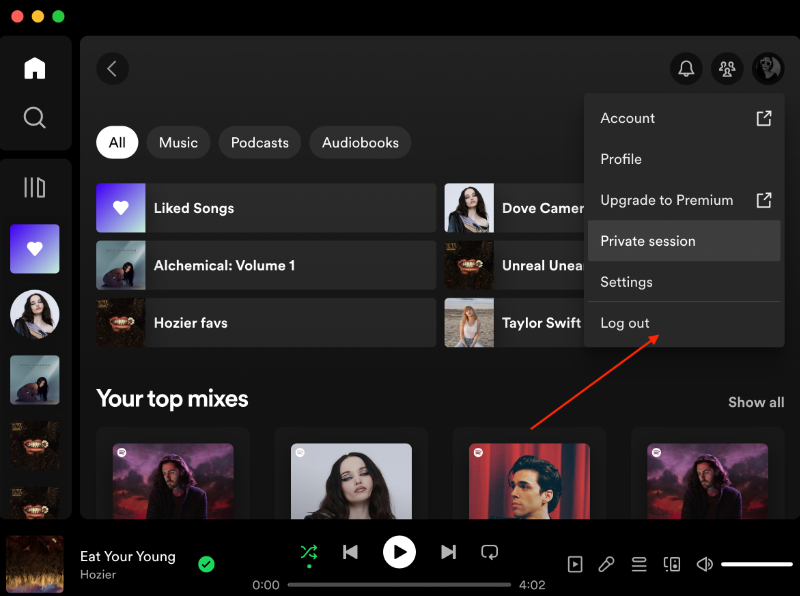
For mobile:
- Tap on the Gear icon to access Settings on the mobile app.
2. Scroll down to the bottom and locate the Log out option.
3. Tap on Log out to sign out of your Spotify account.
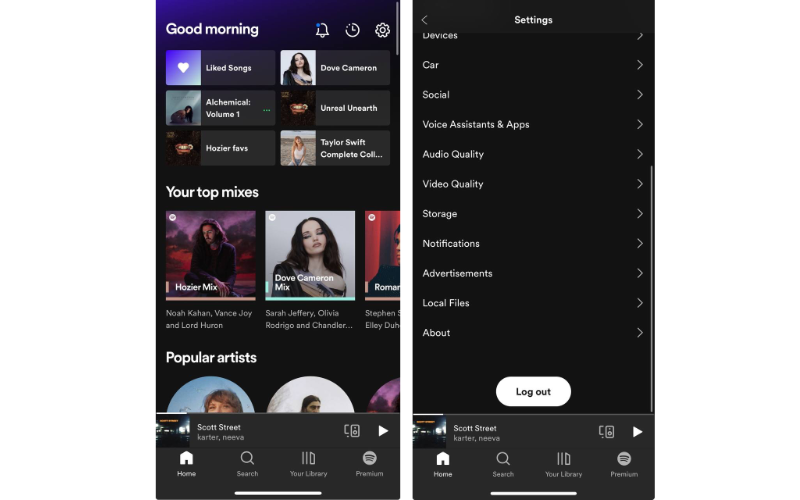
After that, reopen the Spotify app and log back in with your account. Logging out and logging back in helps refresh your Spotify session, which can resolve any temporary issues causing the skipping problem. You can then try playing the song again to see if the issue persists in your Spotify session.
Method #5. Restart Spotify
Sometimes, simply restarting the Spotify desktop app can resolve playback issues.
Solution: Close the app completely and then reopen it to see if the problem persists.
Method #6. Update Spotify
Ensure that you have the latest version of the Spotify mobile or desktop app installed. Updates often include bug fixes and performance improvements that may resolve skipping issues.
Solution: Head over to the App Store or Google Play and check if there are any updates available.
Method #7. Disable Crossfade/Gapless Playback
Crossfade, a feature enhancing transitions between songs by smoothly blending the end of one track with the beginning of the next, aims to create an uninterrupted flow of music on Spotify. Yet, despite its intent, crossfade may sometimes lead to disruptions or skips during playback.
Solution: By disabling the crossfade feature within Spotify, potential conflicts or delays arising from track transitions can be eliminated, thereby addressing any skipping issues users may encounter.
To disable it, move over to Settings → Playback → toggle off Crossfade songs.
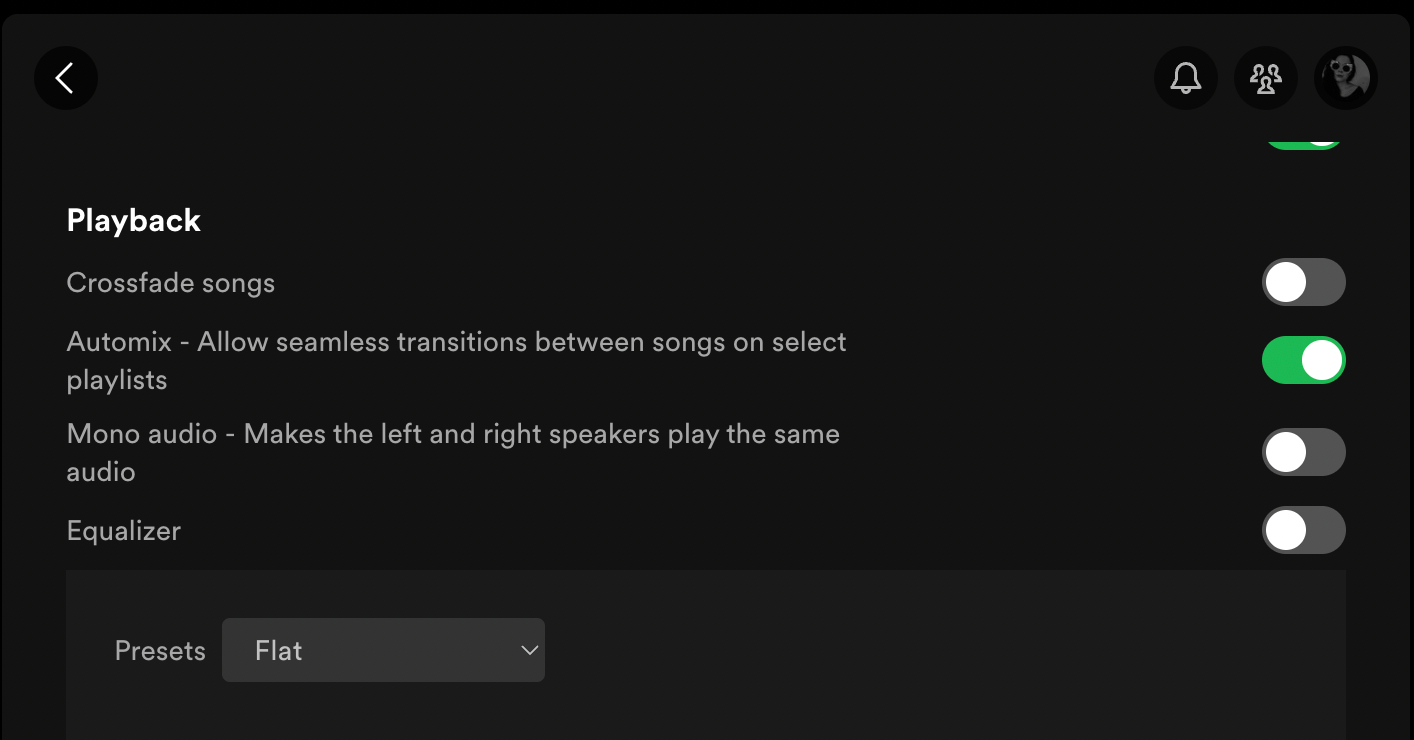
Method #8. Disable Hardware Acceleration (desktop only)
Hardware acceleration, a feature designed to enhance performance by delegating tasks to the computer's GPU (Graphics Processing Unit) or other hardware components, can sometimes result in conflicts or compatibility issues. This can lead to skipping or playback problems when using Spotify.
Solution: Turn it off to mitigate these issues by reducing reliance on the computer's hardware for certain processing tasks. Press Spotify → Hardware Acceleration. On the confirmation window that opens, press Disable and Restart.
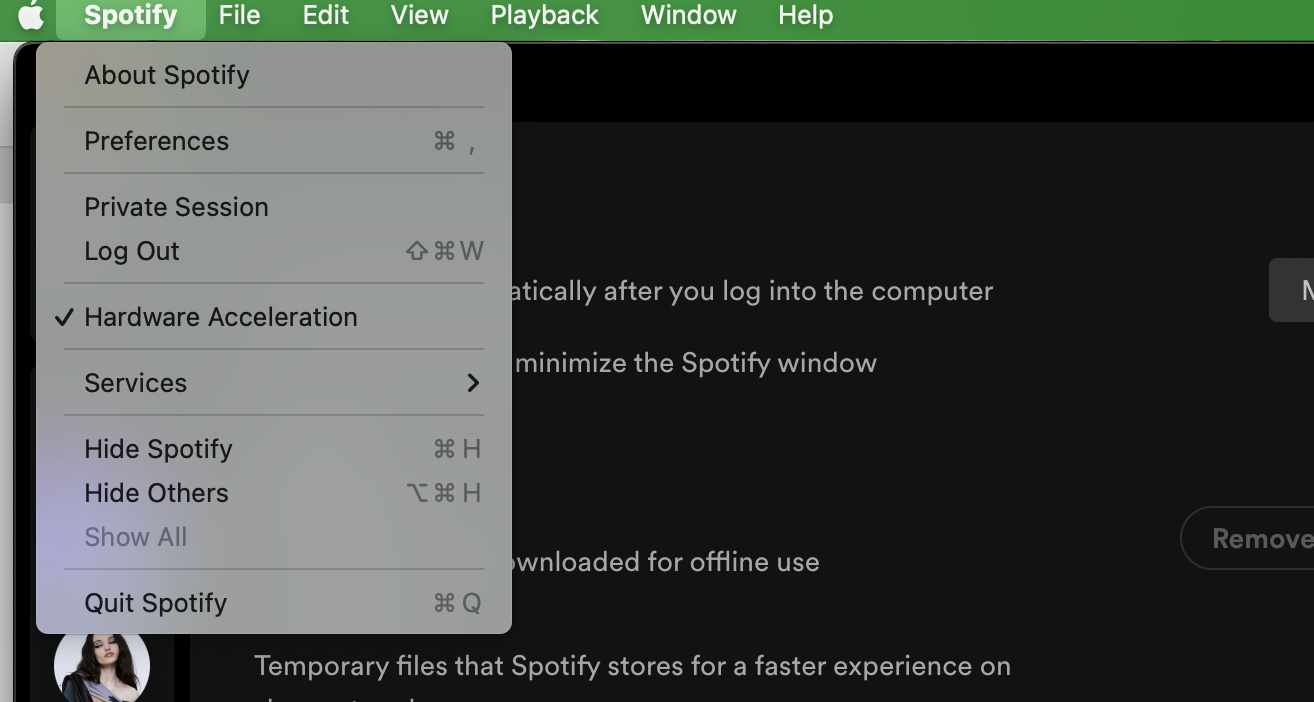
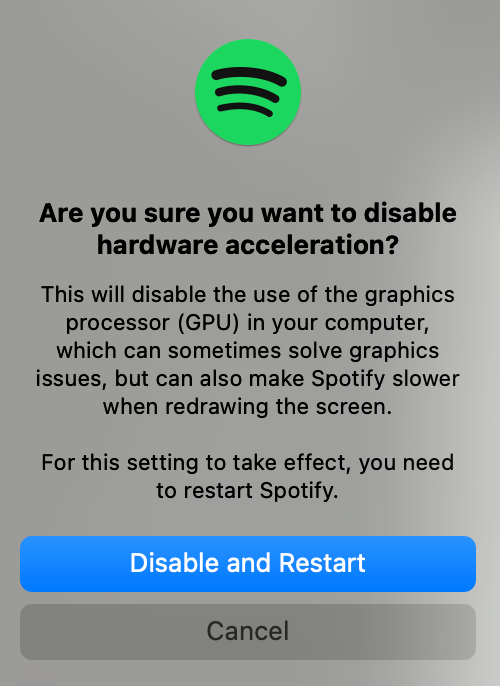
Method #9. Check device performance
If your computer is older or has low performance specifications, it may struggle to handle the demands of the Spotify app.
Solution: Close other apps or programs running in the background to free up system resources.
Method #10. Adjust streaming quality
Spotify offers various streaming quality options for users to enjoy music online. Changing the streaming quality from "Automatic" to "Very High" in Spotify may help alleviate skipping issues, especially if they are due to network problems.
For desktop:
- Click on the Profile icon in the desktop app and select Settings.
2. Scroll down to the Audio quality section and locate Streaming quality.
3. Click on the downward chevron icon next to the current option (e.g., Automatic) and select "High" from the dropdown menu.
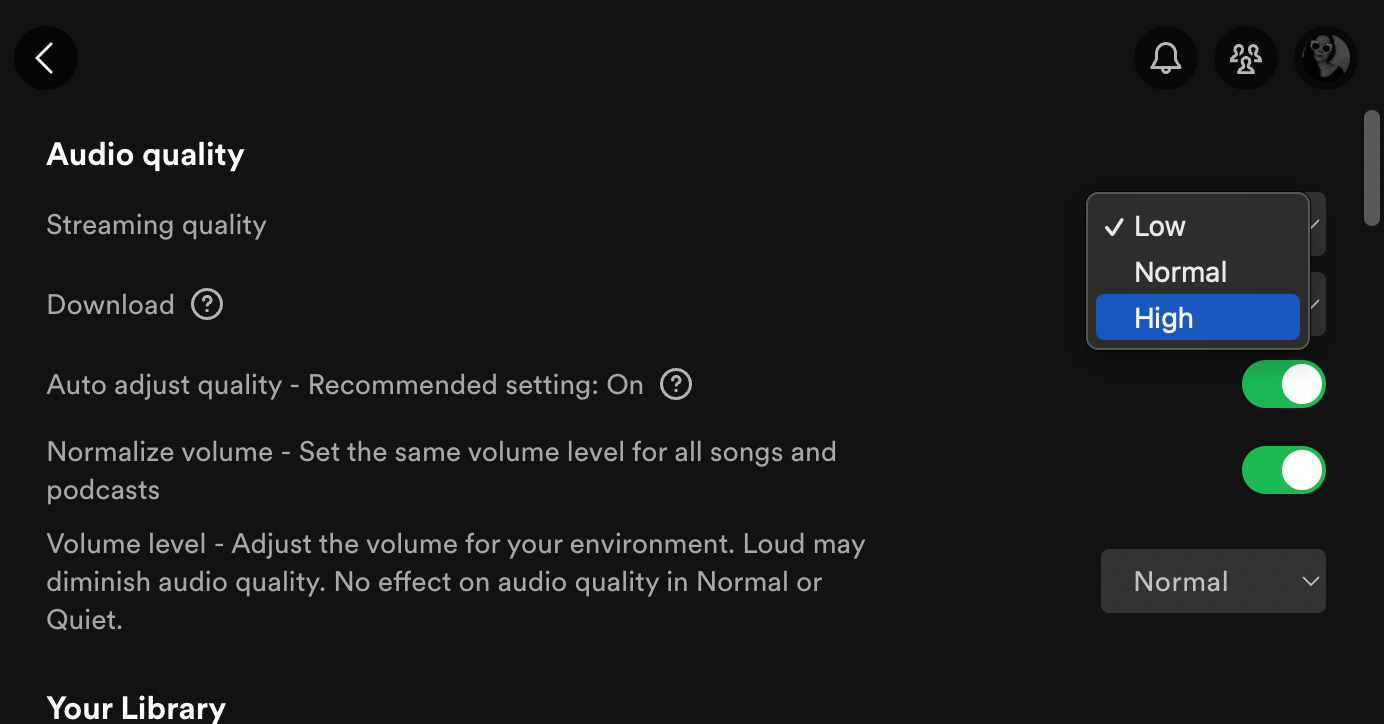
For mobile:
- Tap on the Gear icon to access Settings in the mobile app.
2. Scroll to the Audio quality section.
3. Under Streaming, select Very High for both WiFi streaming, Cellular streaming, or as desired.
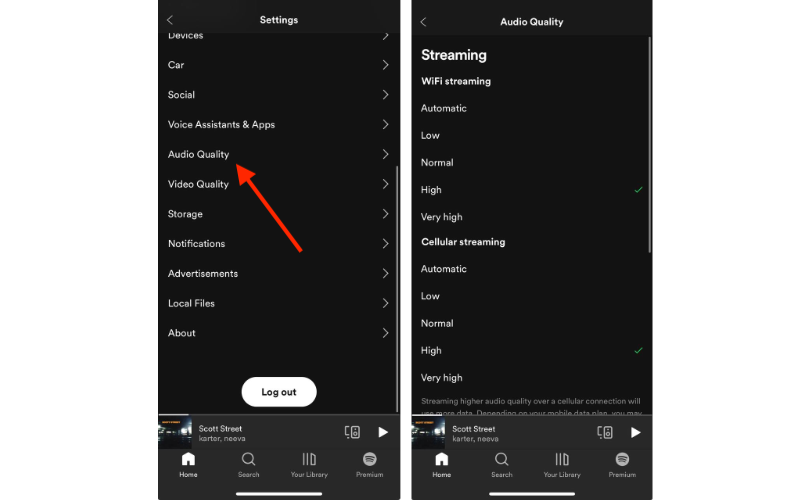
Method #11. Restart your device
Next, reboot your device to try to resolve the app issue.
Solution: On a Windows PC, navigate to Start, then click on the Power button, and select Restart. On a Mac computer, go to the Apple menu, and choose Restart.
For Android or iOS devices, press and hold the power button until the power-off slider appears. Swipe the slider to shut down the device. After the screen turns black, press and hold the power button again until the device reboots.
Method #12. Reinstall Spotify
If none of the above steps resolve the issue, you can try uninstalling and reinstalling the Spotify desktop or mobile app. This can help to refresh the app and resolve any underlying issues.












